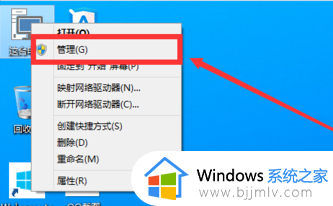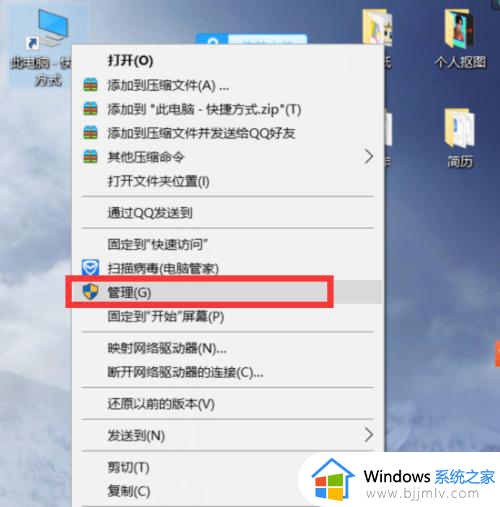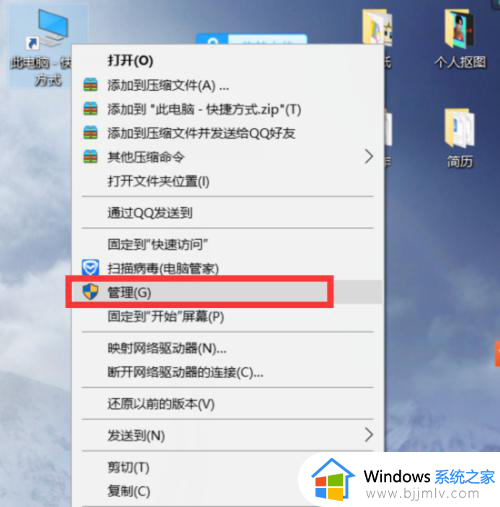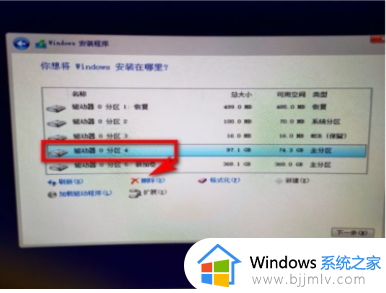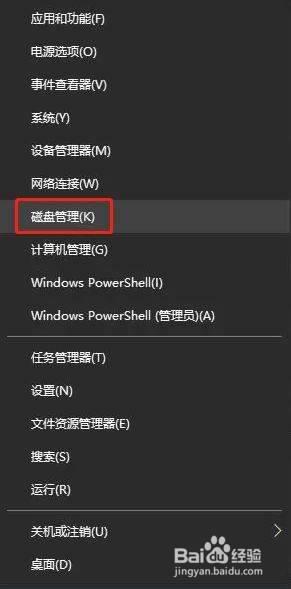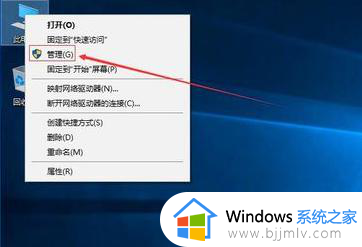win10安装系统怎么分区硬盘 安装win10系统硬盘分区教程
更新时间:2023-02-28 10:58:17作者:runxin
大多用户使用的win10系统中都会对电脑硬盘内存进行合理分区,能够更好的进行文件的分类管理,因此有小伙伴就想要在电脑安装win10系统的过程中,也顺便进行电脑硬盘分区设置,那么win10安装系统怎么分区硬盘呢?以下小编就来教大家安装win10系统硬盘分区教程。
具体方法:
1.右击【计算机】再点击【管理】。

2.选择存储【磁盘管理】。
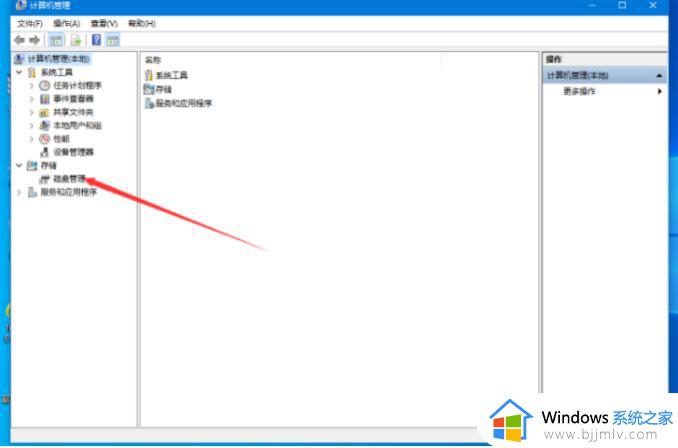
3.选择磁盘右键【压缩卷】。
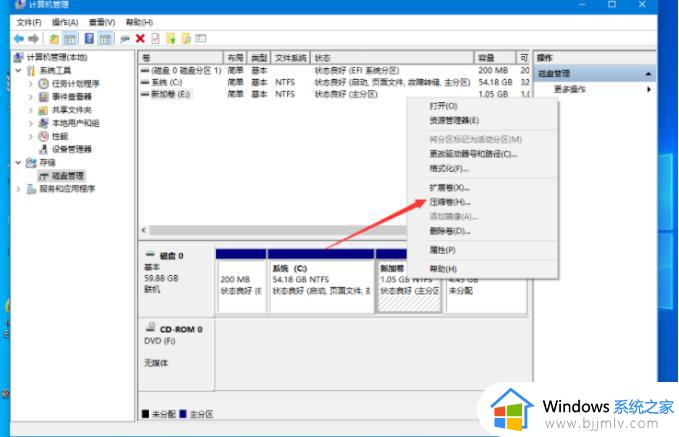
4.这时候会出现未分配的可用空间,右键点击新建简单卷。
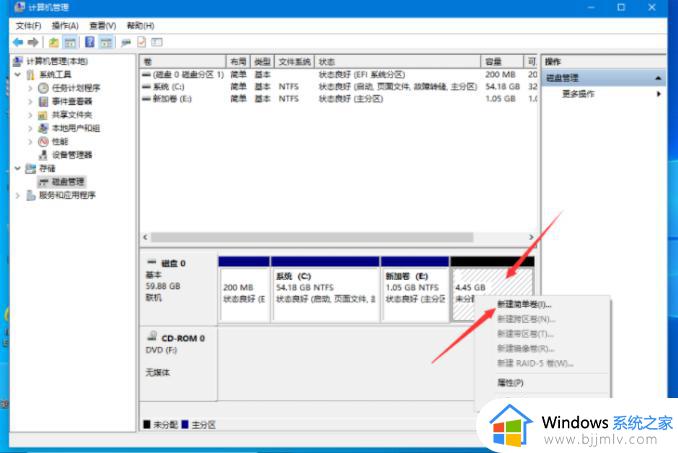
5.点击下一步。
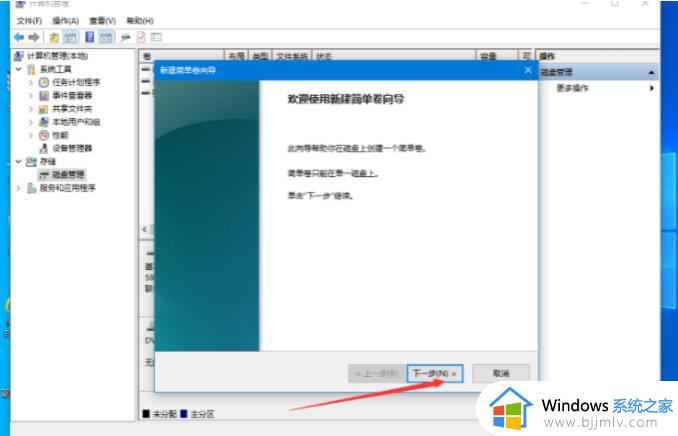
6.调整好大小,再点击下一步。
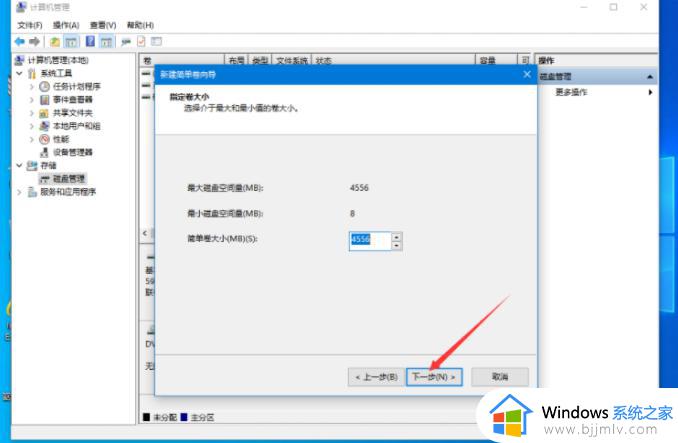
7.选择盘符后,点击下一步。
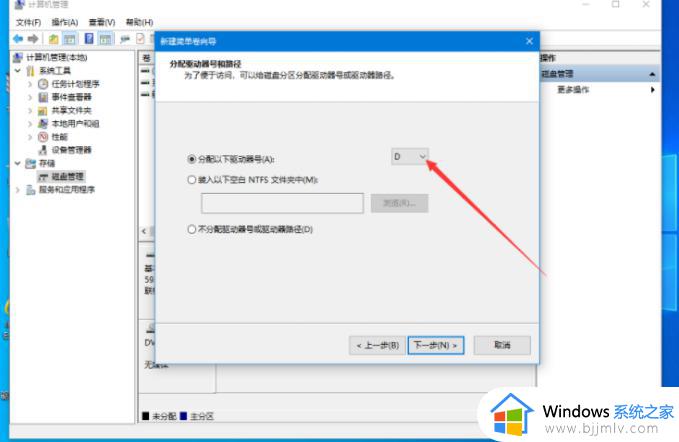
8.文件系统设置为NTFS,点击下一步。
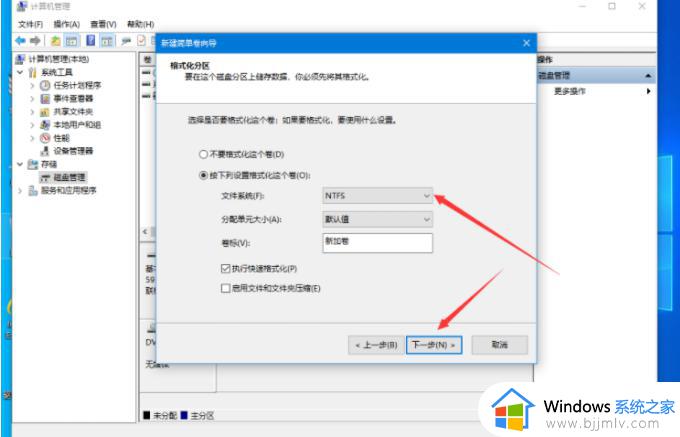
9.这时候已经成功完成分区,点击完成即可。
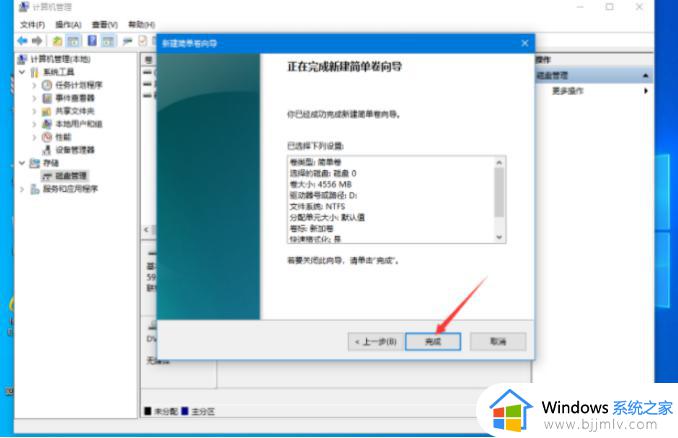
以上就是小编给大家带来的一篇安装win10系统硬盘分区教程了,有需要的用户就可以根据小编的步骤进行操作了,希望能够对大家有所帮助。