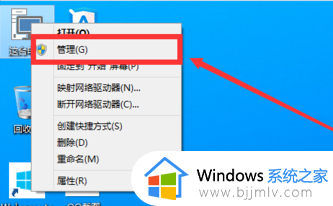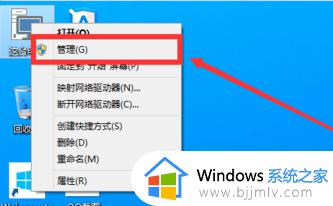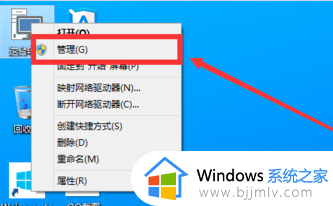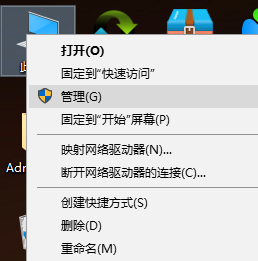怎么分区电脑硬盘win10 win10硬盘分区图文教程图解
基本上,我们使用的新win10电脑中,往往都会有硬盘空间分区设置,方便用户对不同文件夹进行分类存储,当然有些用户可能也会遇到win10电脑中只显示一个分区的情况,因此就需要对硬盘空间设置分区,那么win10怎么分区电脑硬盘呢?这里小编就给大家介绍一篇win10硬盘分区图文教程图解。
具体方法如下:
1、进入win10桌面,鼠标右键【此电脑】,选择【管理】打开。
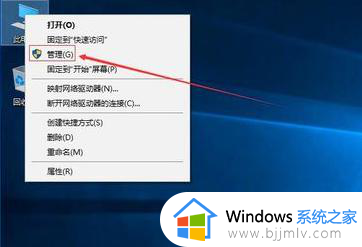
2、在计算机管理界面中依次点击【储存】->【磁盘管理】,进入下一步。
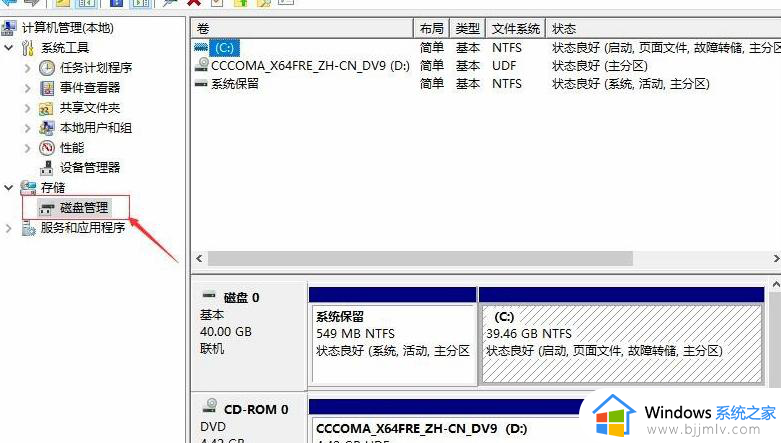
3、然后在右侧界面中找到c盘,鼠标右键选择【压缩卷】打开。
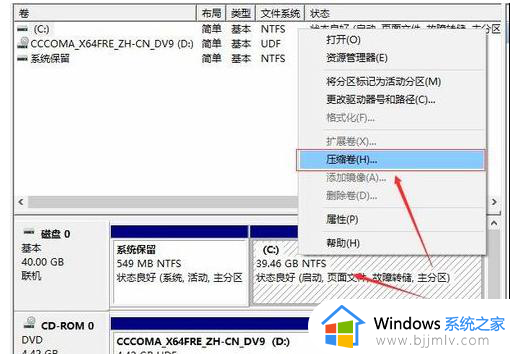
4、输入需要新建磁盘的大小,小编这里输入的是10240,也就是10G大小。
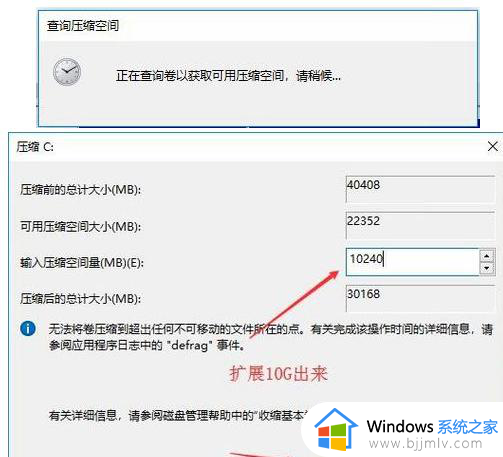
5、压缩完成后,界面中会出现一个黑色框,里面显示10G未分配的磁盘。
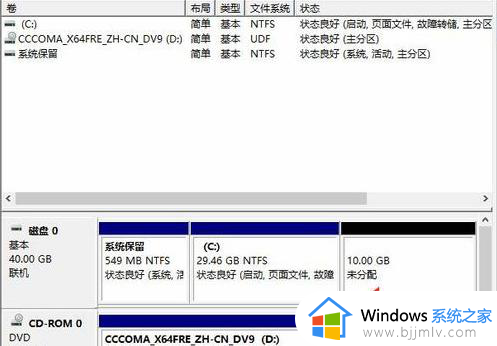
6、鼠标右键黑色区域未分配的磁盘上,选择【新建简单卷】,进入下一步。

7、接下来一直下一步,知道分区完成即可。直接下一步,值默认即可,不需要修改。
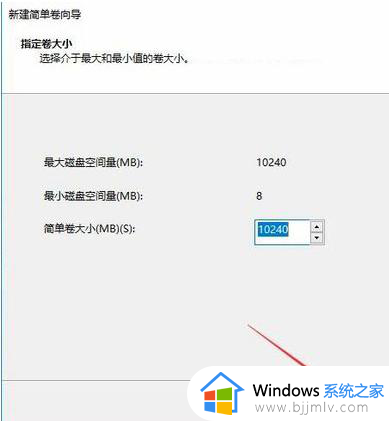
8、分区创建完成后黑色未分配磁盘就会变成蓝色的了。
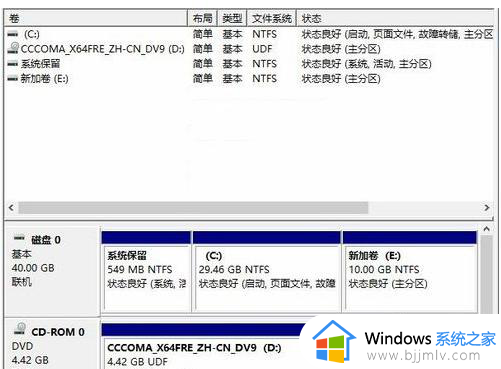
9、回到桌面,点击此电脑,我们就可以看到新的分区出现了。
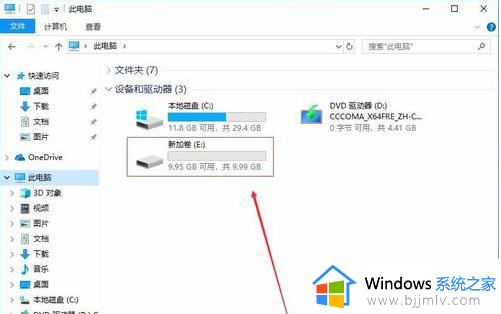
上述就是小编告诉大家的关于win10硬盘分区图文教程图解了,如果有不了解的用户就可以按照小编的方法来进行操作了,相信是可以帮助到一些新用户的。