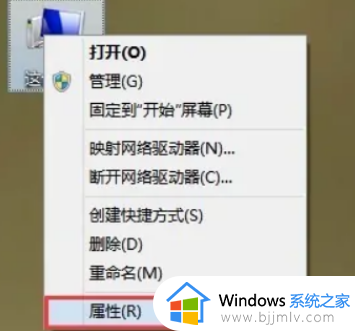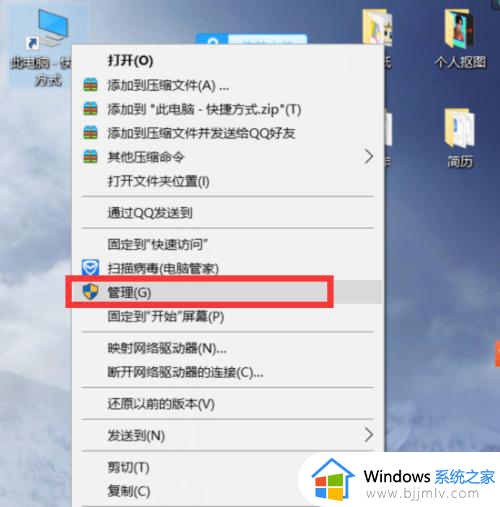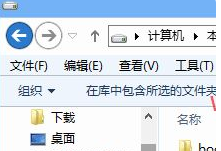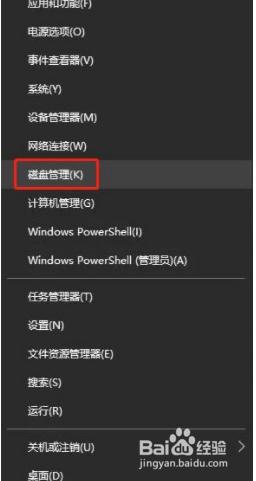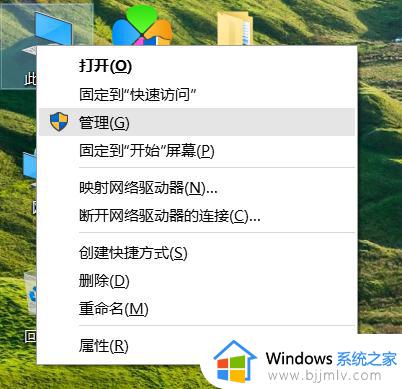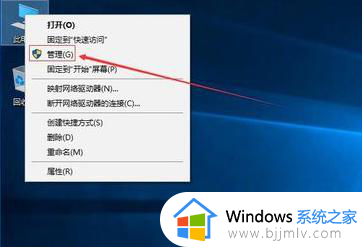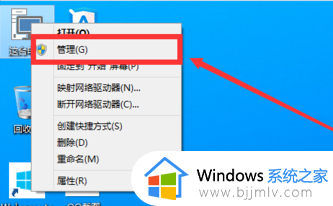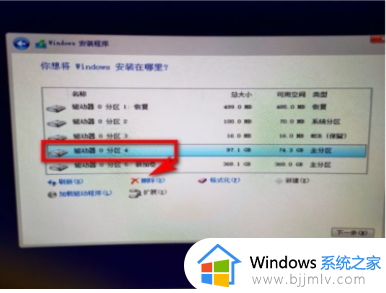win10重装系统怎么分区硬盘?重装win10系统如何分区
我们在重装系统之后,通常都只有一个或两个硬盘分区,许多人觉得这样整理和存放文件不方便,所以就想要重新进行分区硬盘,可是有部分用户并不知道win10重装系统怎么分区硬盘吧,如果你有一样疑惑的话,那就跟随着笔者的步伐一起来看看重装win10系统分区硬盘的详细方法。
方法如下:
1、在“此电脑”上右键点击,选择“管理”,然后在“计算机管理”窗口的左侧列表中选择“磁盘管理”。在Windows 10中也可以右键点击开始菜单,直接选择“磁盘管理”功能。
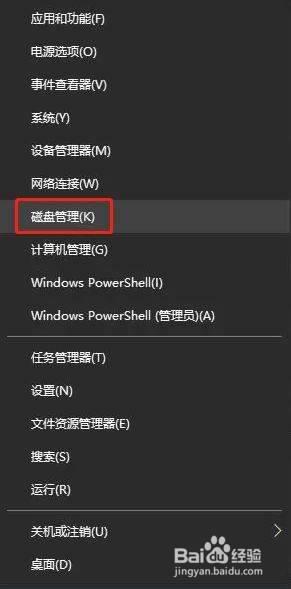
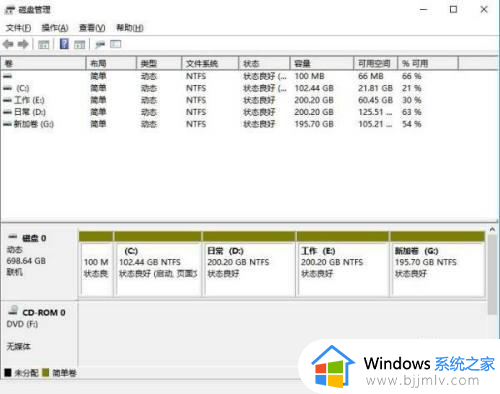
2、在分区列表中,右键点击希望重新分区的部分,选择“压缩卷”,系统经过分析后会给出可用压缩容量。
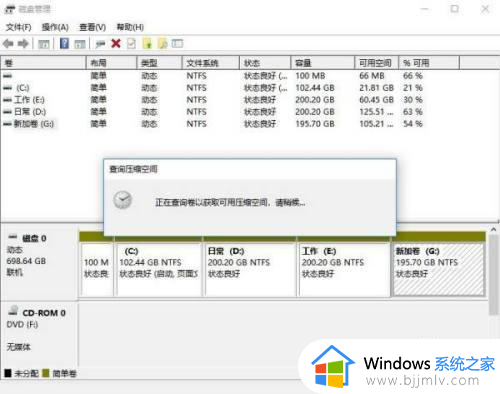
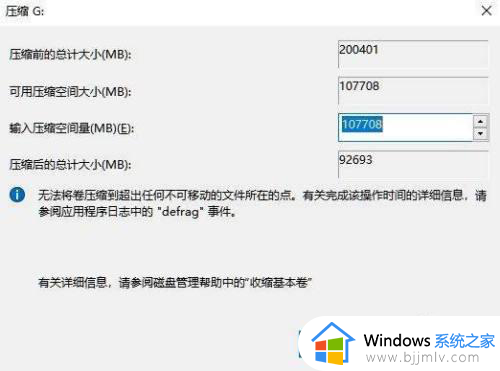
3、输入希望分出的容量大小
注意,如果是系统盘的话,应该留下至少50GB的容量。确定容量后,点击“压缩”,完成后会看到分区列表中增加了一块未分区的自由空间。
*这里要注意:因为Windows 系统按照1024MB=1GB计算,而硬盘厂商们是按照1000MB=1GB换算。如果直接输入100000MB是得不到100GB分区的。
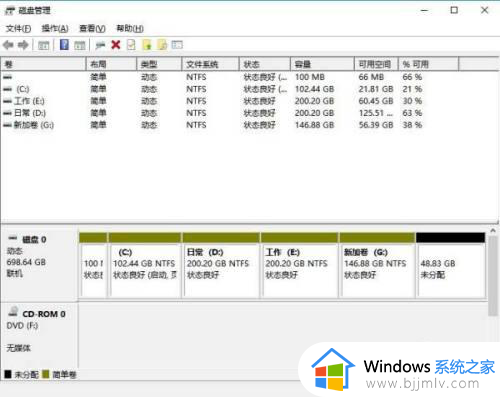
4、建立简单卷
重新划分为一个或多个分区都可以。只要右键点击空间,选择“新建简单卷”,再按提示“下一步”就可以了。
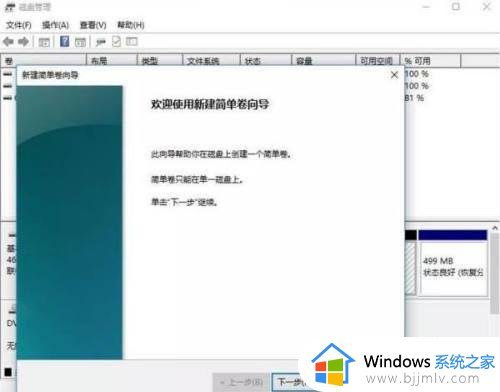
关于重装win10系统如何分区的详细内容就给大家介绍到这里了,有需要的用户们可以参考上述方法步骤来进行调整,相信可以帮助到大家。