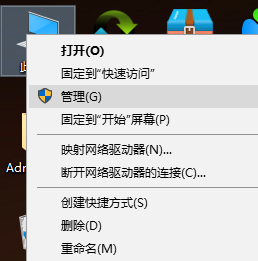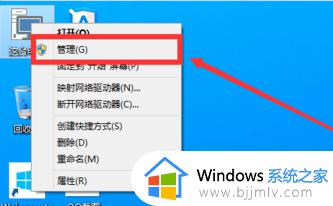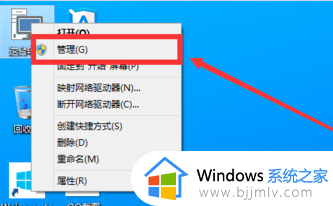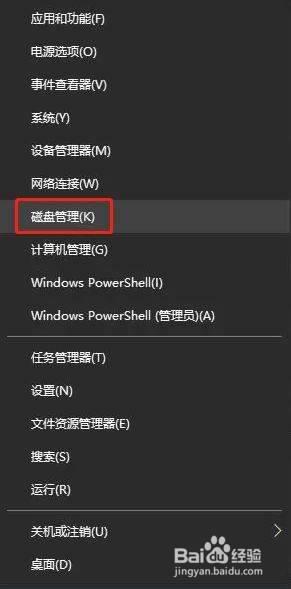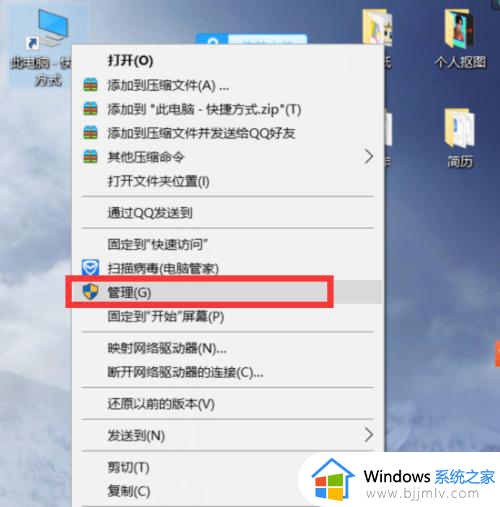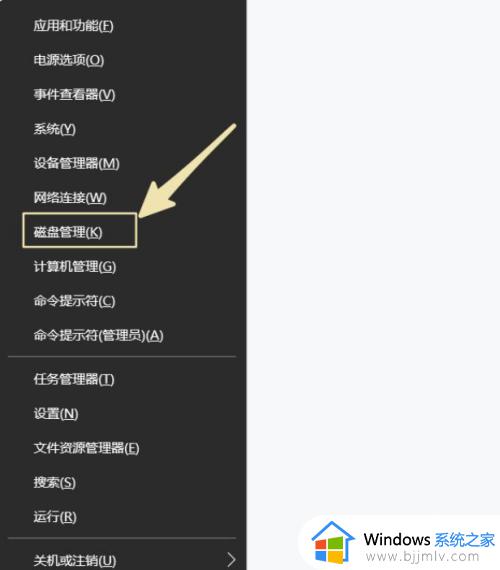win10如何重新分区硬盘 win10电脑怎么重新分区硬盘
基本上,我们日常使用的win10电脑硬盘内存都有合理的分区,能够方便用户后续进行更好的文件管理,可是有些用户对于win10系统中默认的硬盘分区不是很满意,因此就想要进行重新调整,可是win10如何重新分区硬盘呢?接下来小编就来教大家win10电脑重新分区硬盘设置方法。
具体方法:
1.右键点击“我的电脑”,选择“属性”进入“计算机管理”页面。
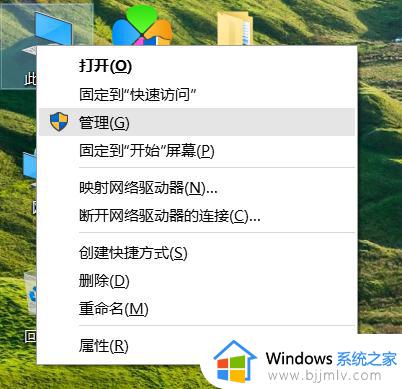
2.点击“存储”下的“磁盘管理”,显示如下页面。
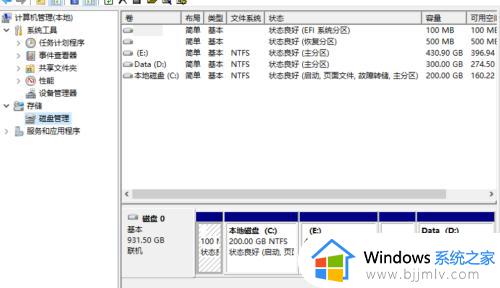
3.选择你想要分的系统盘,右键单击选择“压缩卷”。
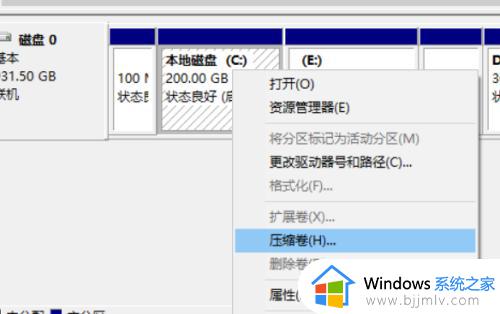
4.在弹出的页面中在“输入压缩空间量”里面输入你想要分出去的磁盘的大小(注意分出去的是多少M,不是多少g),分出去的磁盘为未配置状态。
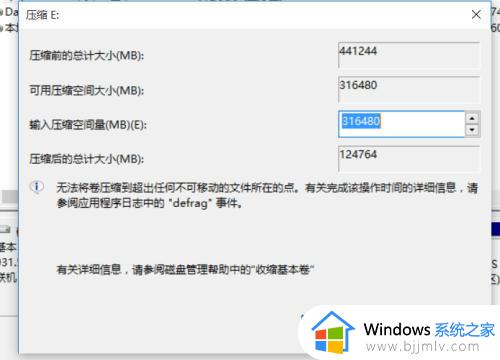
5.在未配置的磁盘空间上“右键”单击,可以新建一个磁盘符,如E盘,或者F盘,在弹出的页面点击“下一步”,在点击”下一步“,一直默认就行了,最后点”完成“。
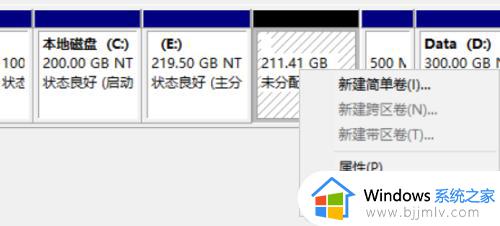
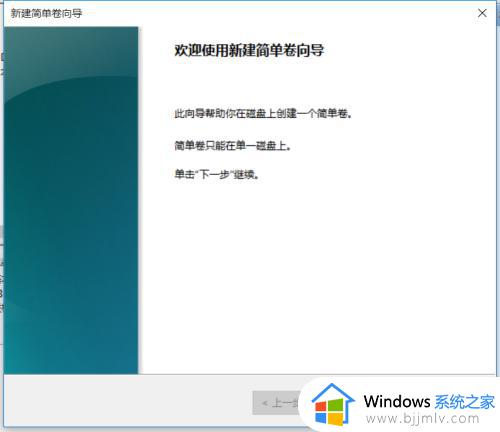
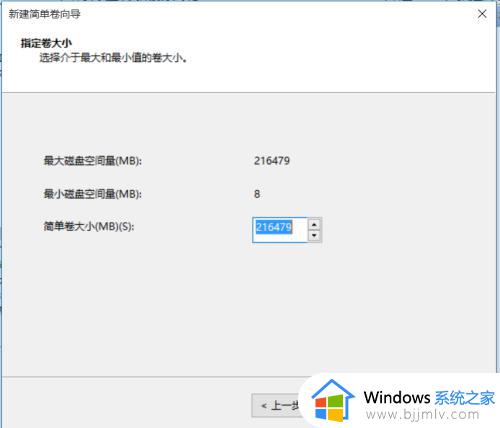
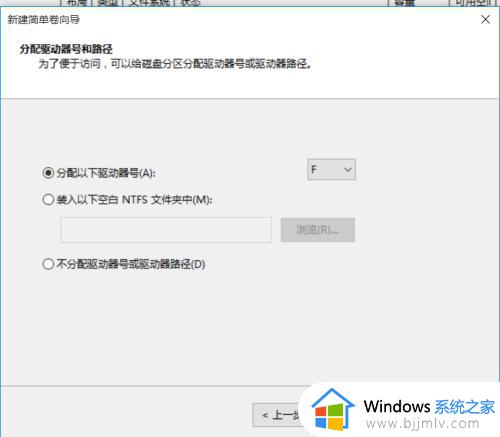
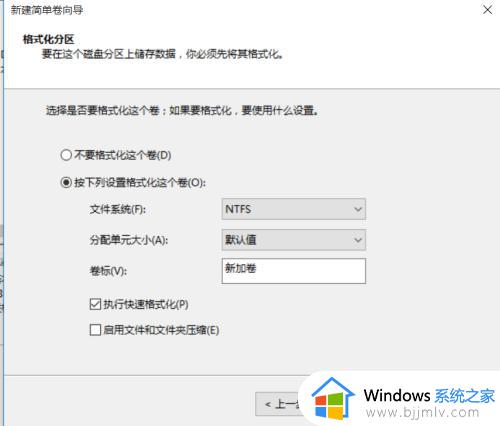
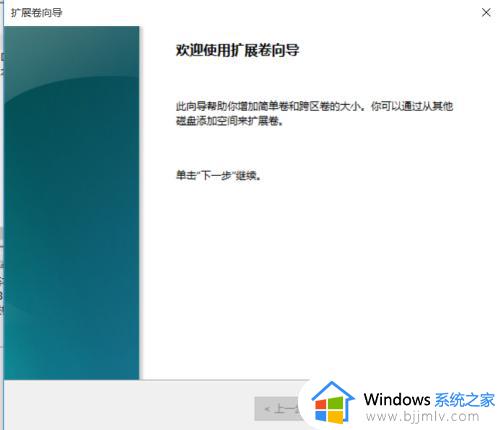
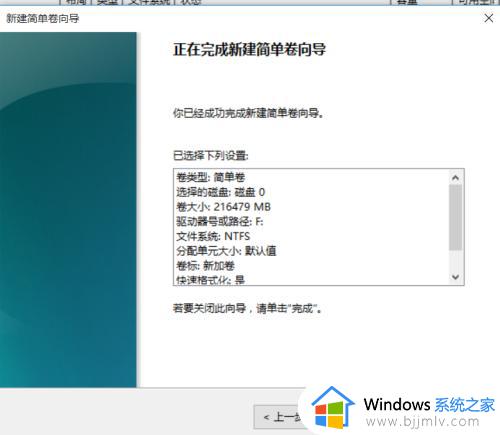
6.或者在其他盘符上点击“扩张卷”,然后点“下一步”。“下一步”,“完成”,这样就把未配置的磁盘并入到了其他盘符中好了。
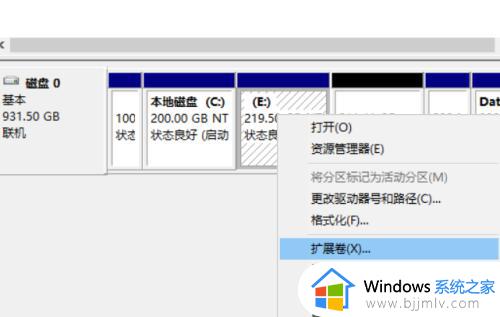
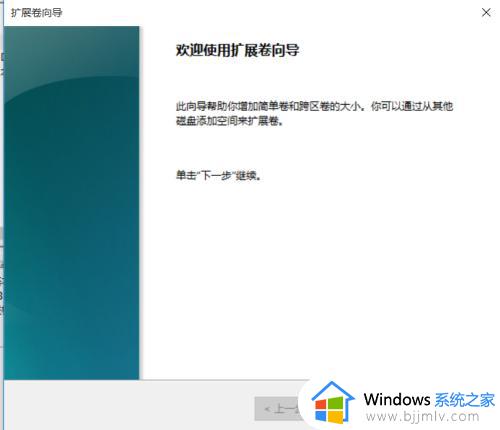
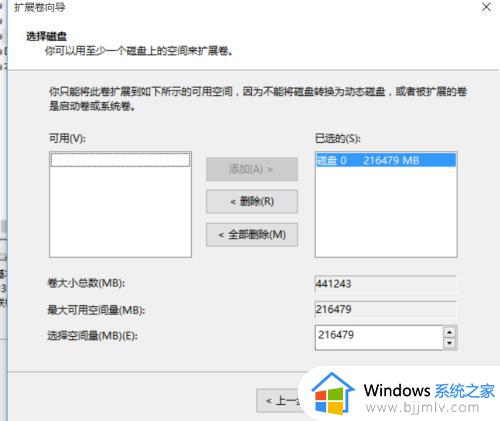
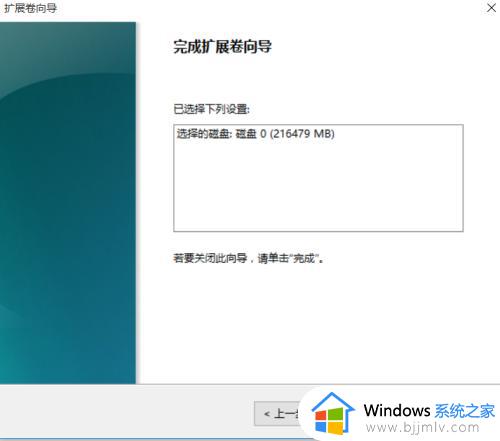
上述就是小编告诉大家的win10电脑重新分区硬盘设置方法了,还有不清楚的用户就可以参考一下小编的步骤进行操作,希望能够对大家有所帮助。