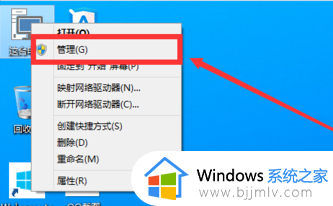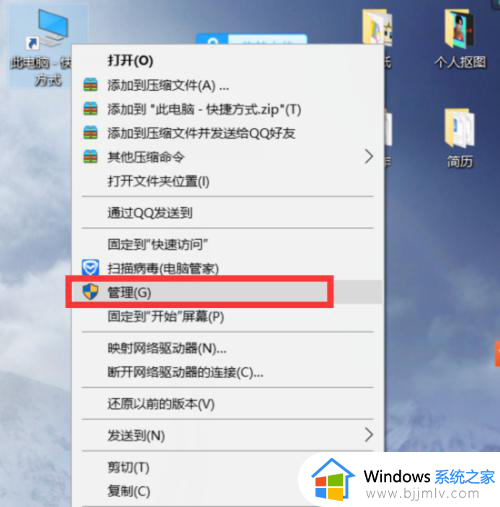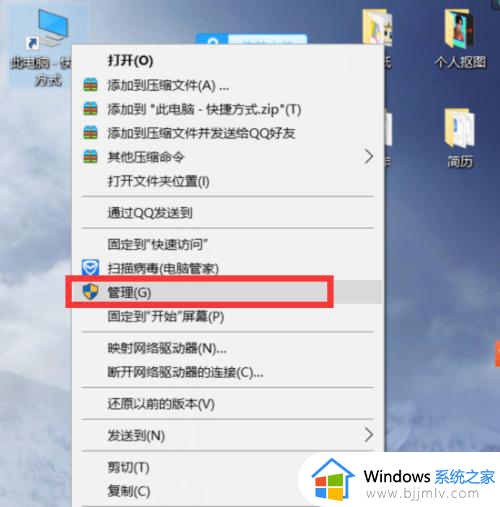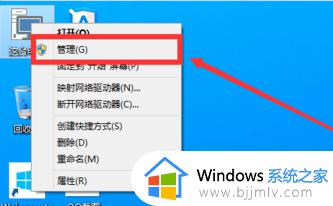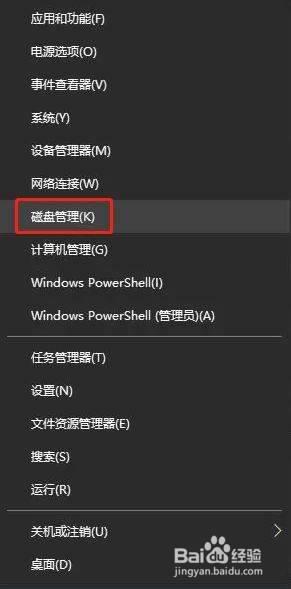安装win10如何分区硬盘 win10安装时怎样分区硬盘
现阶段,许多用户都会选择给电脑安装win10系统来使用,而且为了方便用户能够更加方便的进行文件管理,我们在电脑安装win10系统的过程中也会进行硬盘内存的合理分区,可是硬盘安装win10如何分区硬盘呢?其实方法很简单,今天小编就给大家带来win10安装时分区硬盘教程。
具体方法:
1、这个页面就是磁盘分区界面,如果原先有分好的区,现在想重新分区,选中其中4个分区,点击删除。
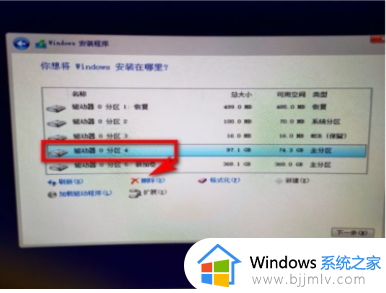
2、页面弹出提示:删除此分区后,数据都会丢失,点击确定。如果原磁盘资料没有备份,先去备份再分区。
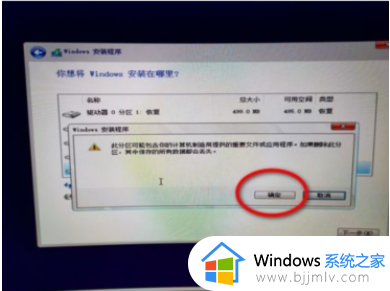
3、磁盘清空后,点击未分配的空间,再点击新建。
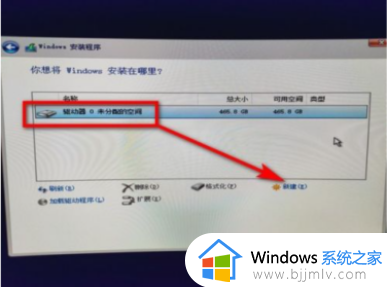
4、新建成功后,输入大小,点击应用。第一个盘是C盘,一般100G,就足够了。
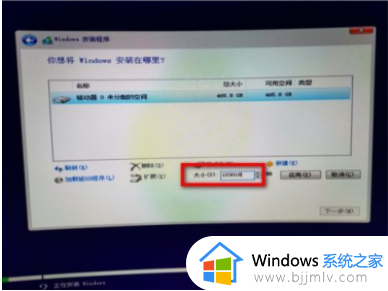
5、页面弹出需要安装额外的分区,点击确定。
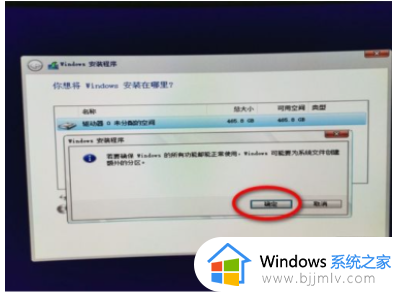
6、C盘分好后,类型后面会显示主分区。点击剩下的未分配的空间,再点击新建,输入磁盘大小,进行其它盘的分区。
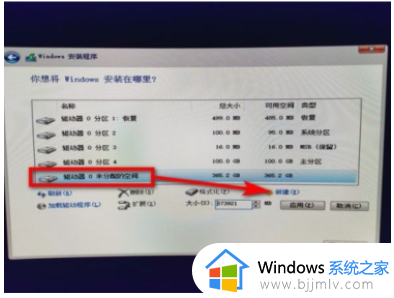
7、所有的盘都分好后,点击下一步,分区就完成了。
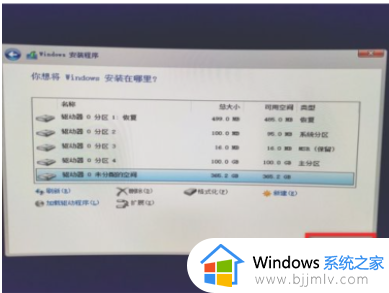
上述就是小编给大家带来的关于win10安装时分区硬盘教程了,有需要的用户就可以根据小编的步骤进行操作了,希望能够对大家有所帮助。