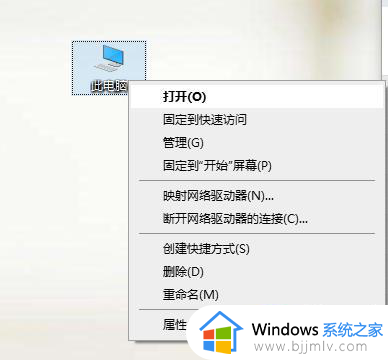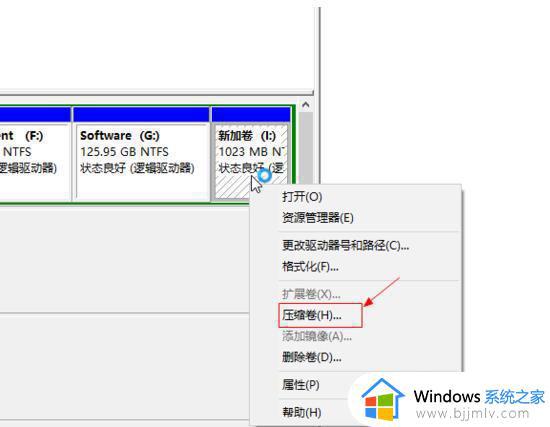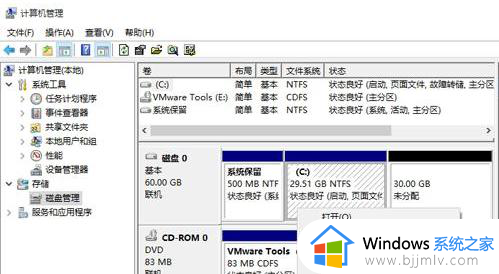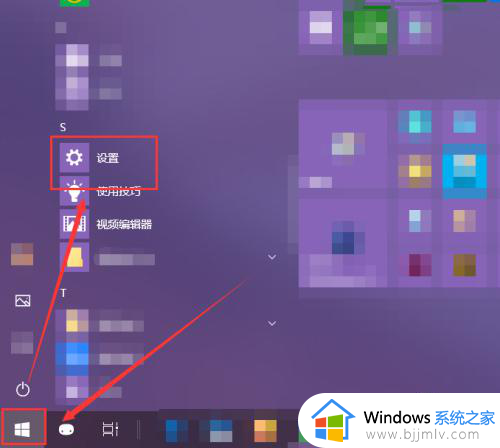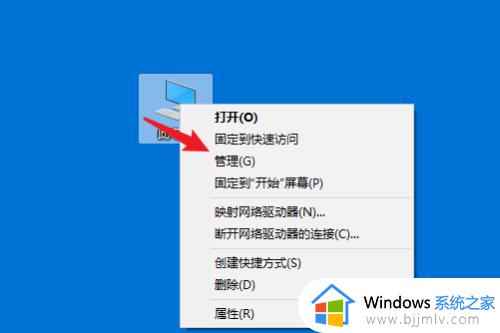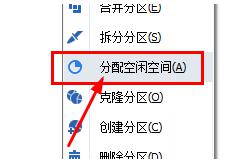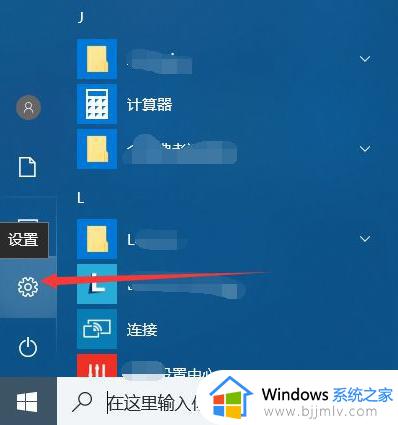win10增加c盘空间设置步骤 win10系统如何增加c盘空间
更新时间:2024-01-20 13:48:44作者:runxin
基本上,在用户使用的win10系统中都会对电脑硬盘空间进行合理的分区设置,以便用户能够实现文件的分类存储,然而近日有些用户在入手新的win10电脑之后,却发现硬盘空间没有设置分区,对此win10系统如何增加c盘空间呢?在文本中小编就给大家介绍win10增加c盘空间设置步骤。
具体方法如下:
1、进入到Windows电脑的桌面,鼠标右键单击桌面上的此电脑的图标。

2、在弹出的菜单里面点击管理选项,进入到计算机管理的界面。

3、点击左侧导航栏里面的存储选项,再点击里面的磁盘管理。
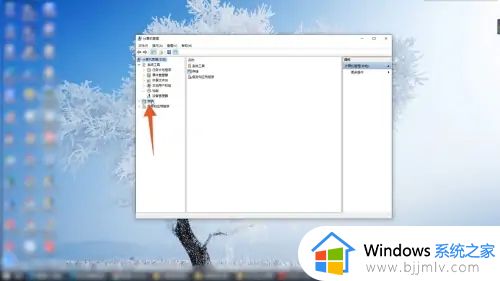
4、进入到下一个页面后,鼠标右键单击c盘右侧的d盘,点击里面的删除卷的按钮。
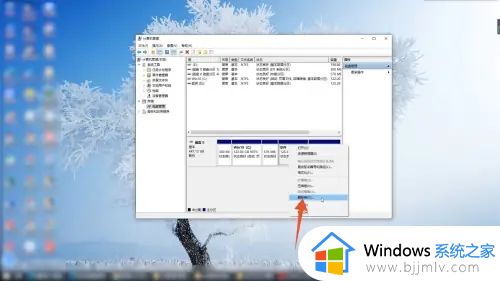
5、再鼠标右键单击里面的e盘,再次点击删除卷的按钮,同时删除这两个磁盘。
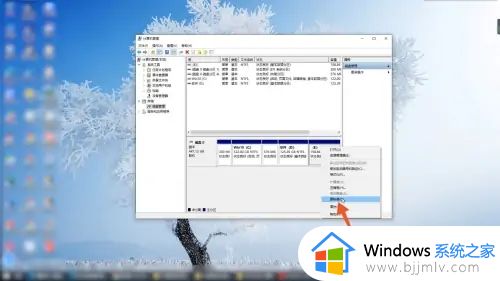
6、再鼠标右键单击c盘,点击里面的扩展卷的按钮,将得来的内存空间扩展给c盘即可。
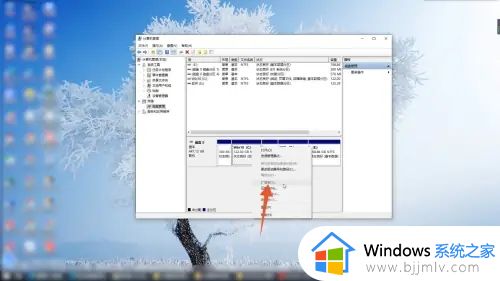
以上就是小编给大家分享的关于win10增加c盘空间设置步骤了,如果你也有相同需要的话,可以按照上面的方法来操作就可以了,希望本文能够对大家有所帮助。