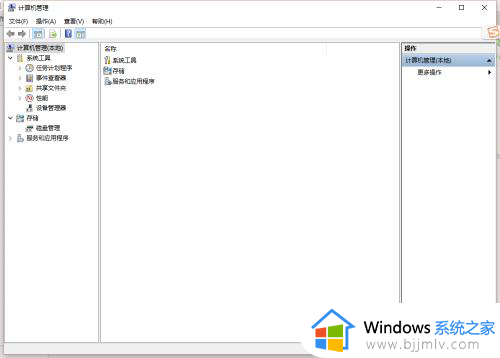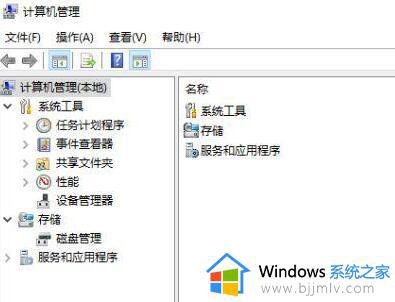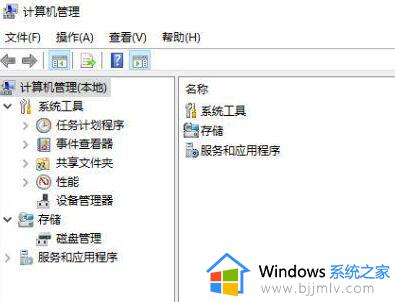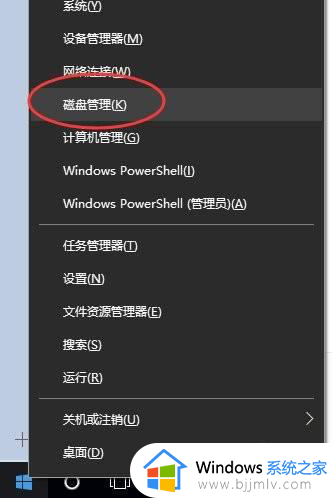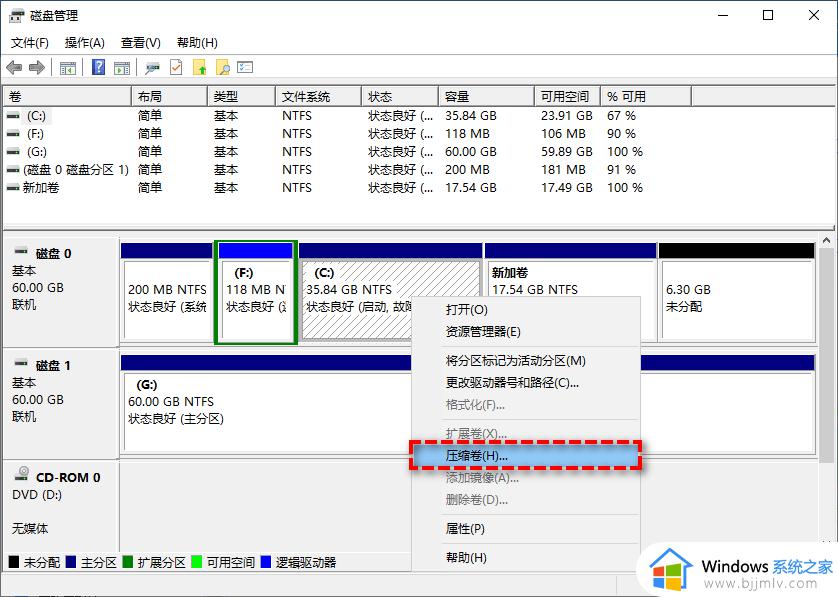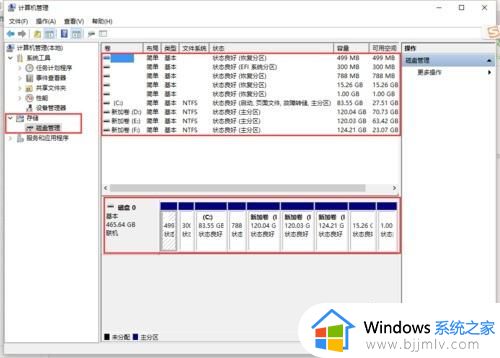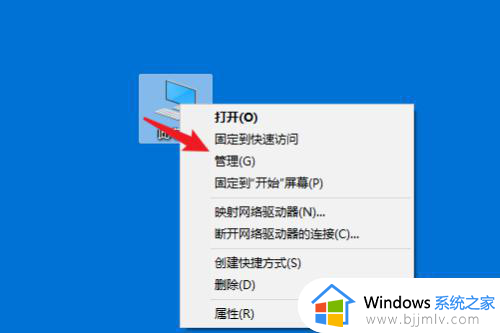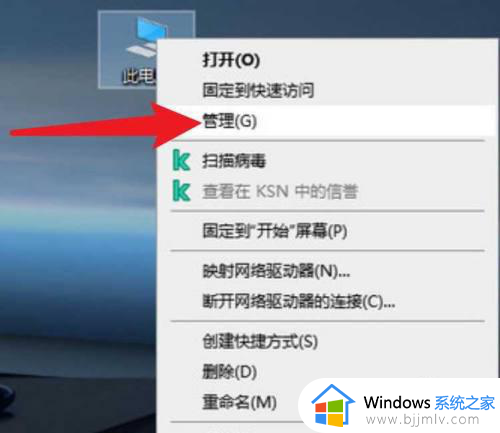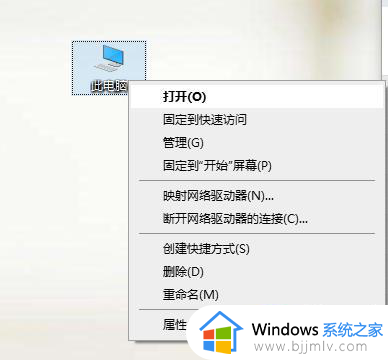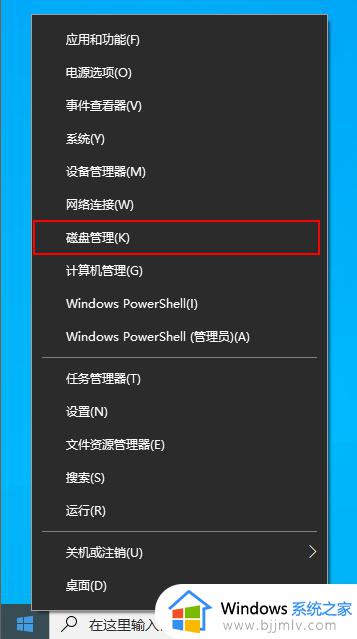win10无损调整c盘分区大小教程 win10怎么无损调整c盘分区
更新时间:2023-04-14 10:22:26作者:runxin
基本上市面上的win10电脑都会有默认的硬盘分区,而大多用户在操作时也都会保证c盘内存空间的充足,不过有些用户对于win10系统默认的c盘分区不满意时,也想要进行重新调整,那么win10怎么无损调整c盘分区呢?这里小编就来教大家win10无损调整c盘分区大小教程。
具体方法:
1、右键点击此电脑选择管理选项。
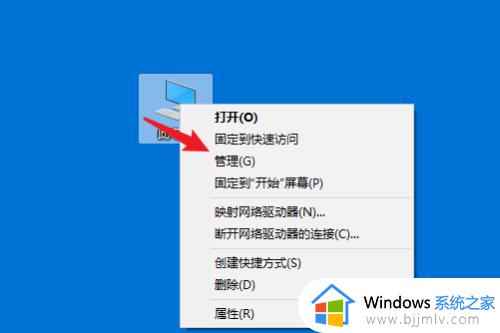
2、选择下方的磁盘管理选项。
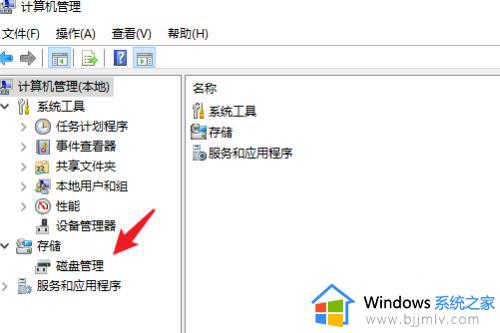
3、选择空闲的磁盘点击删除卷的选项。
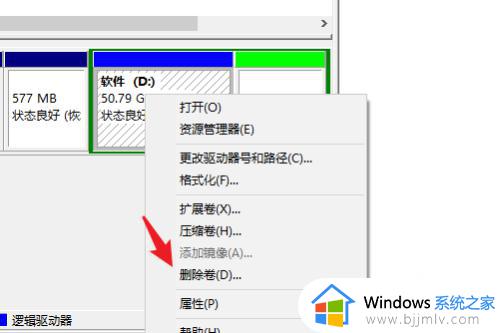
4、选择C盘后点击扩展卷。
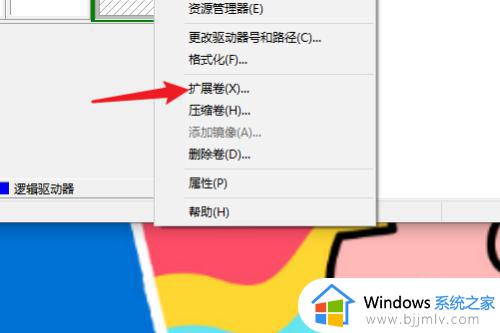
5、选择下方的下一页选项分配空间即可。
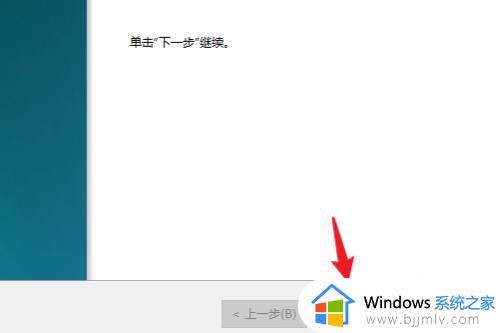
上述就是小编告诉大家的关于win10无损调整c盘分区大小教程了,还有不清楚的用户就可以参考一下小编的步骤进行操作,希望能够对大家有所帮助。