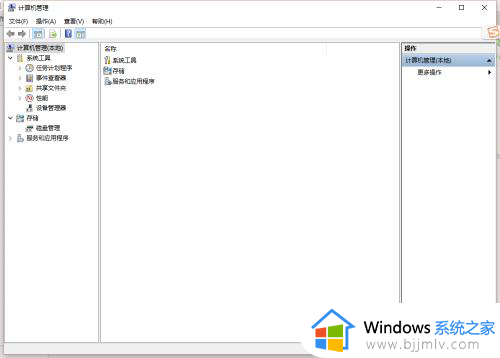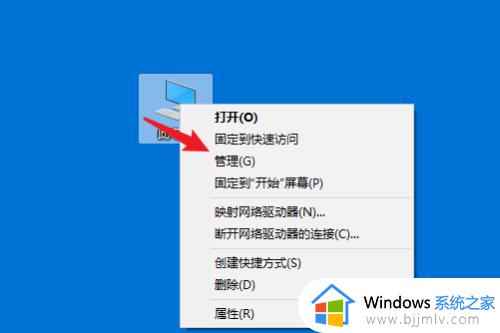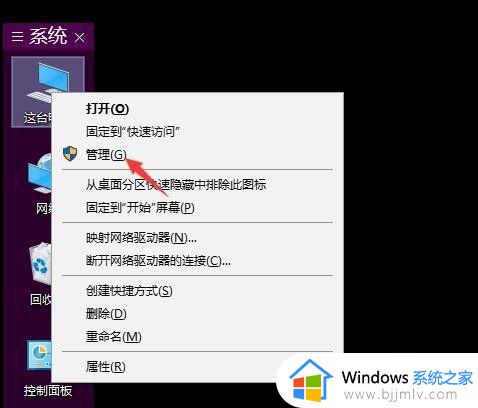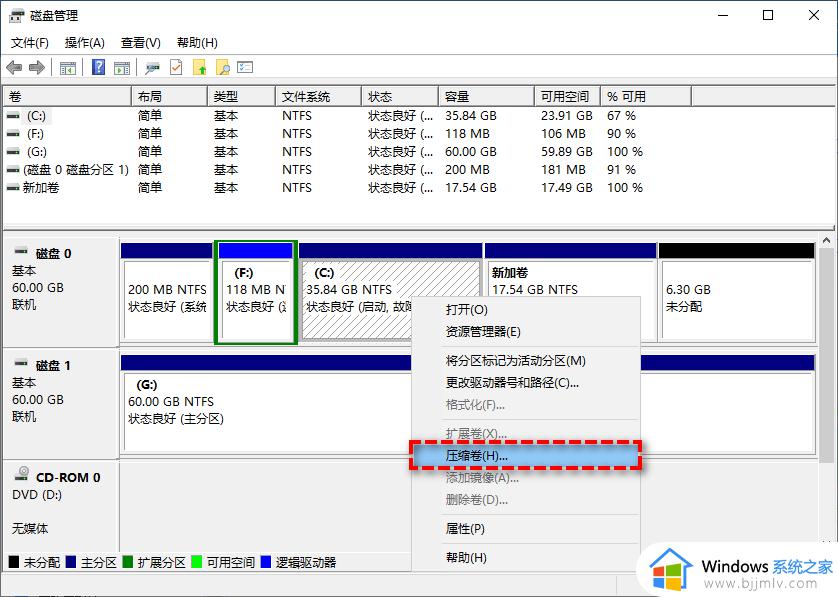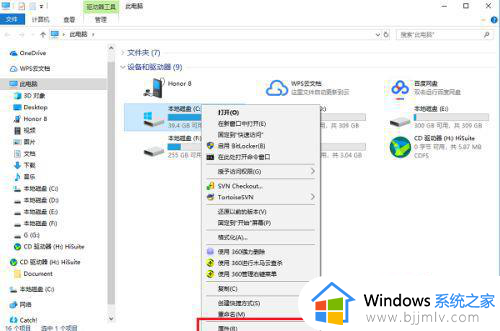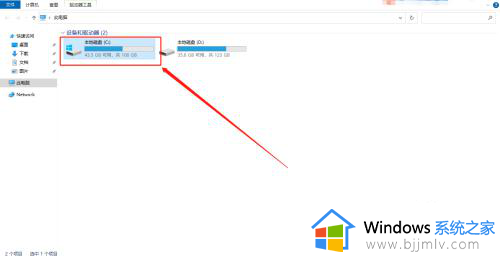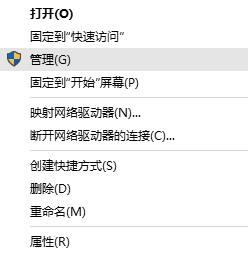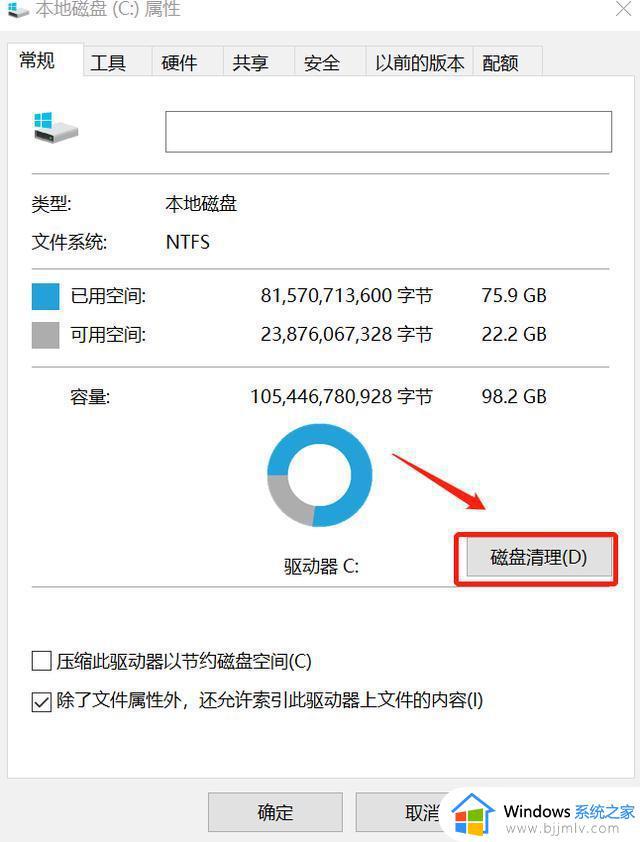windows10分盘后c盘太小如何调整 windows10电脑分盘后c盘太小怎么重新分
更新时间:2024-07-08 15:45:41作者:runxin
基本上,我们使用的windows10电脑都有对硬盘空间进行合理的分区,因此c盘默认的空间大小也能够符合用户的需求,可是在windows10电脑长时间使用的情况下,难免也会出现c盘空间太小的问题,对此windows10分盘后c盘太小如何调整呢?下面就是有关windows10电脑分盘后c盘太小怎么重新分完整步骤。
具体方法如下:
1、在电脑桌面上,找到此电脑图标,点击鼠标右键里的管理。
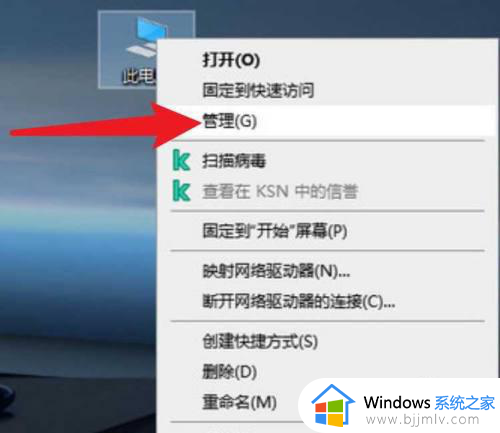
2、接着在计算机管理界面, 点击磁盘管理。
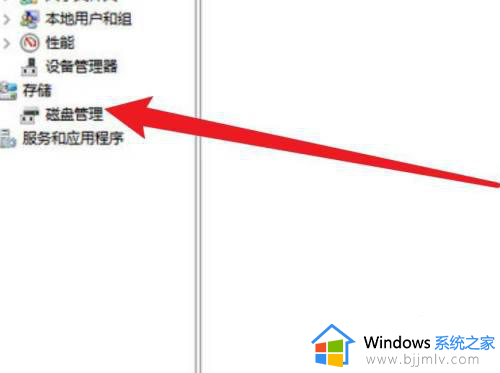
3、然后选中要分区的硬盘,点击右键里的压缩卷。
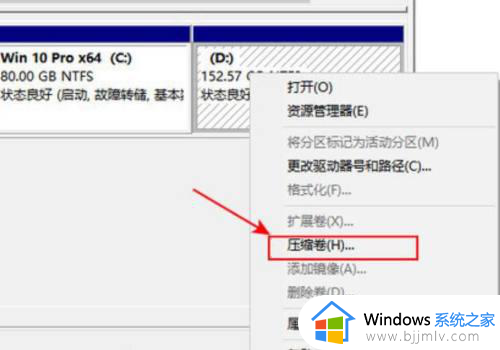
4、之后在弹出的界面, 输入分区的容量,点击压缩。
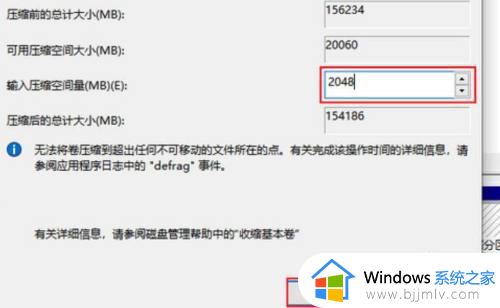
5、在就是选中压缩卷,点击右键里的新建简单卷。
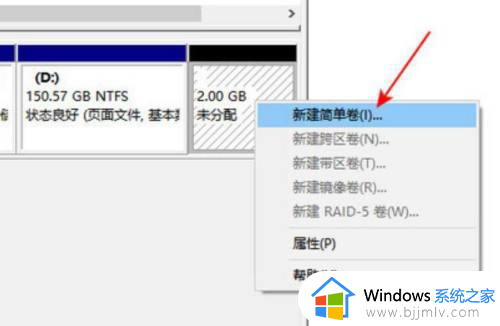
6、输入容量大小,点击下面的下一页。
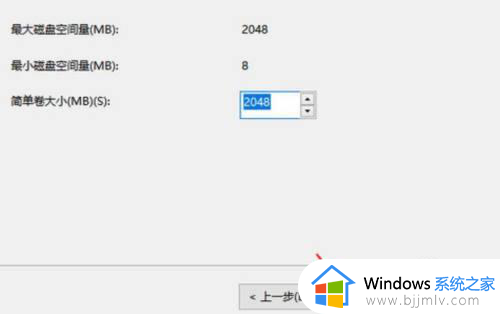
7、之后在选择分区字母,点击下一页。
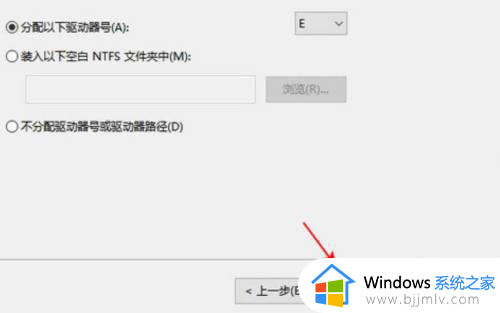
8、最后就出现一个新的分区。
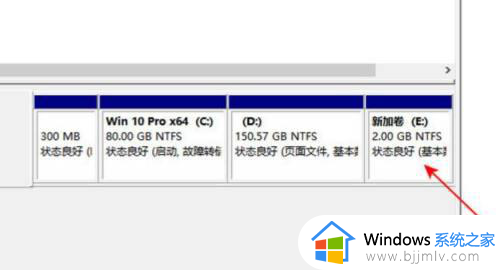
上述就是有关windows10电脑分盘后c盘太小怎么重新分完整步骤了,有遇到过相同问题的用户就可以根据小编的步骤进行操作了,希望能够对大家有所帮助。