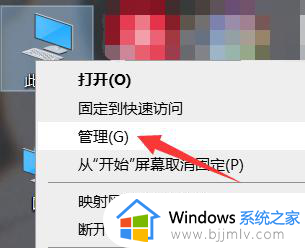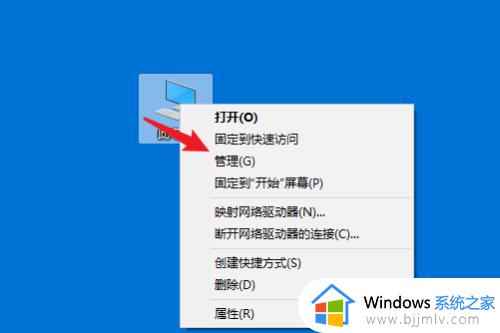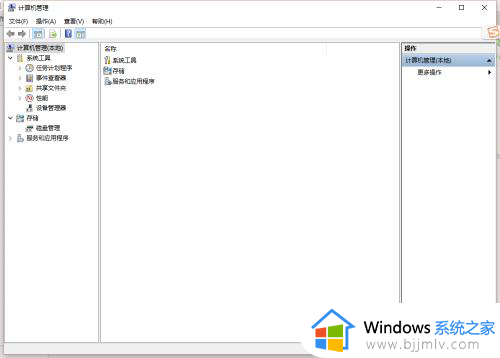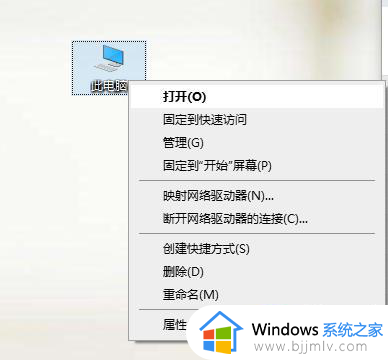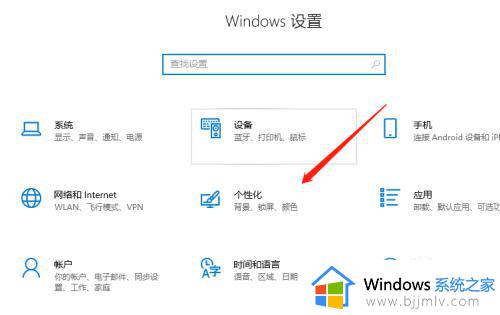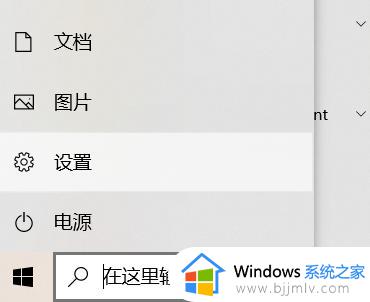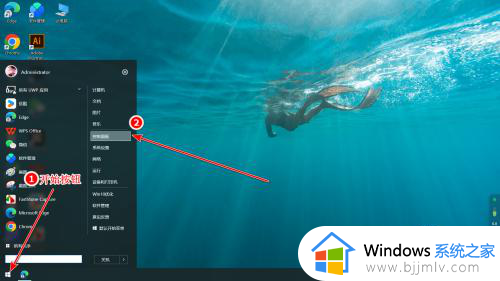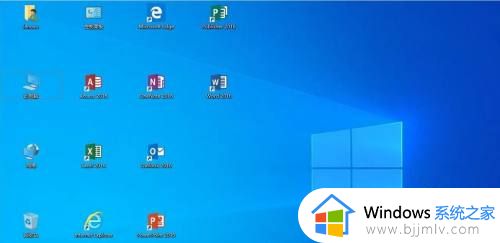win10c盘大小怎么调整 win10电脑c盘空间在哪里调整
更新时间:2024-01-20 14:10:00作者:jkai
在使用win10操作系统时,小伙伴们可能会遇到C盘空间不足的问题,这会影响系统的正常运行和数据存储。为了确保c盘有足够的空间,小伙伴们需要对c盘的空间进行调整,那么win10c盘大小怎么调整呢?接下来小编就带着大家一起来看看win10电脑c盘空间在哪里调整,快来学习一下吧。
具体方法:
1、右键点击此电脑选择管理选项。
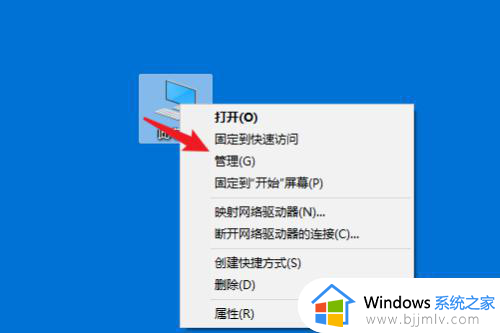
2、选择下方的磁盘管理选项。
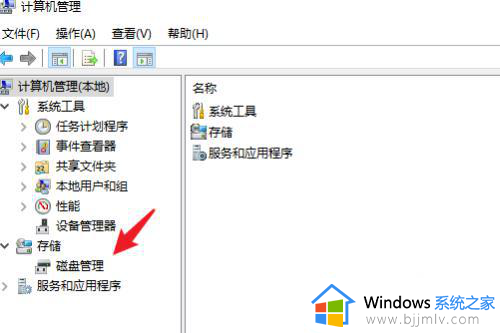
3、选择空闲的磁盘点击删除卷的选项。
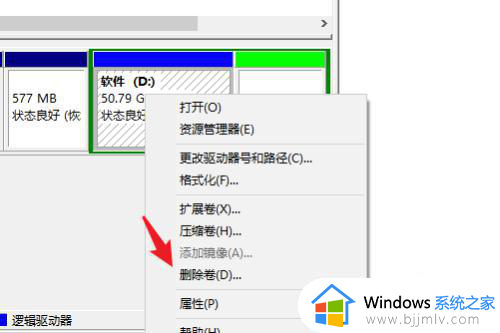
4、选择C盘后点击扩展卷。
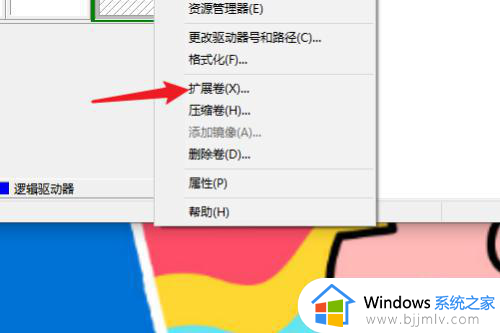
5、选择下方的下一页选项分配空间即可。
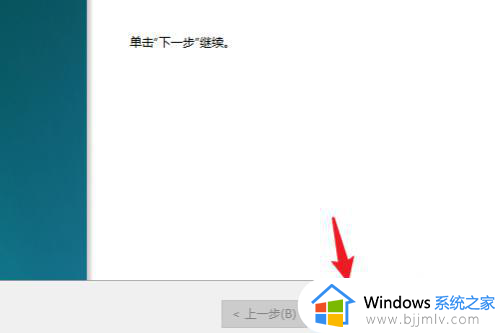
以上全部内容就是小编带给大家的win10电脑c盘空间调整方法详细内容分享啦,不知道怎么操作的小伙伴就快点跟着小编一起来看看吧,希望本文可以帮助到大家。