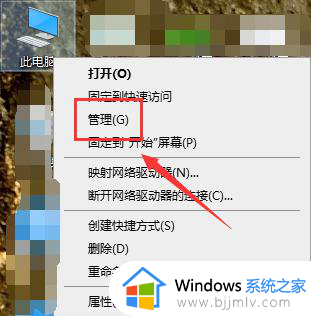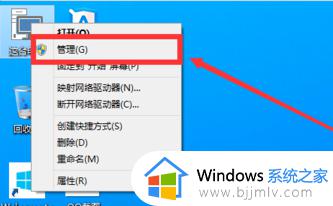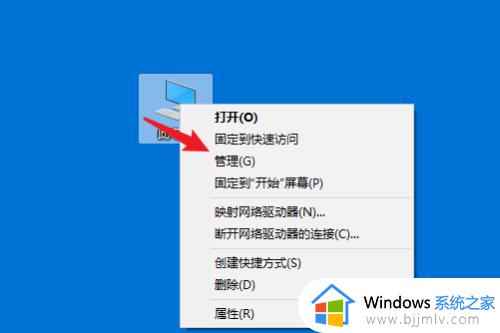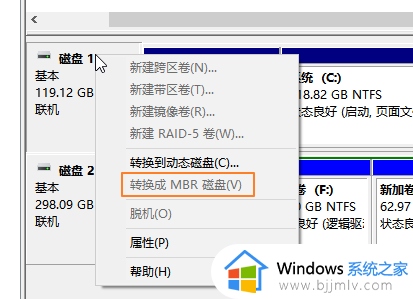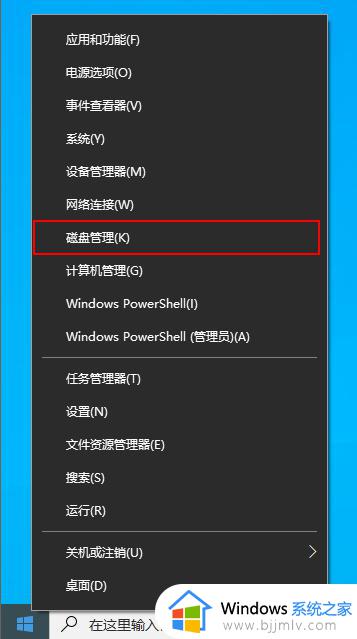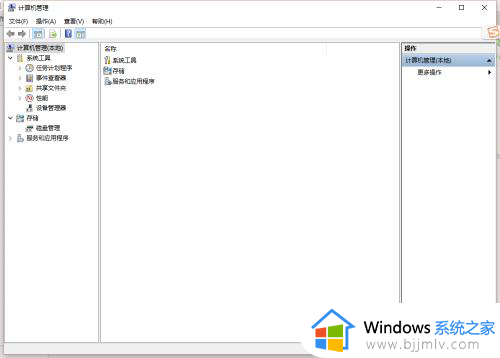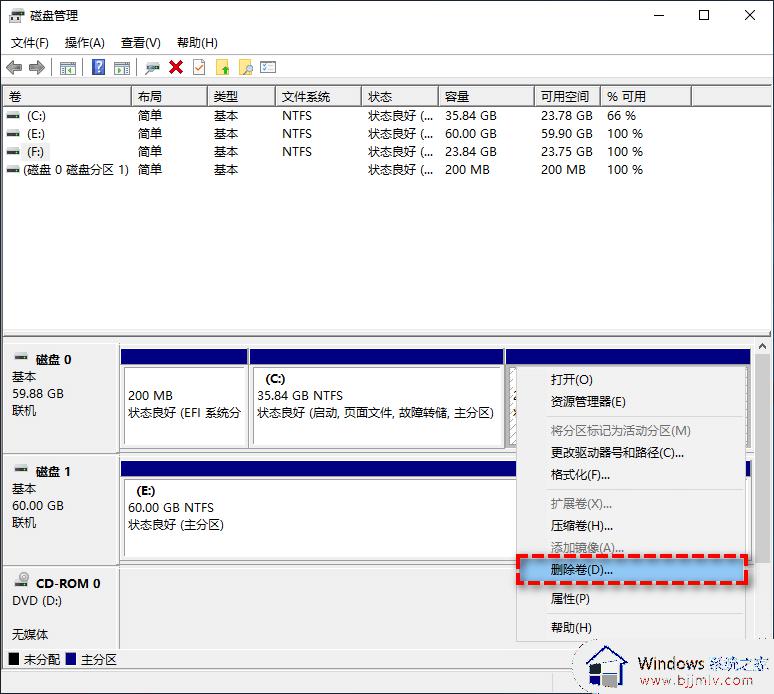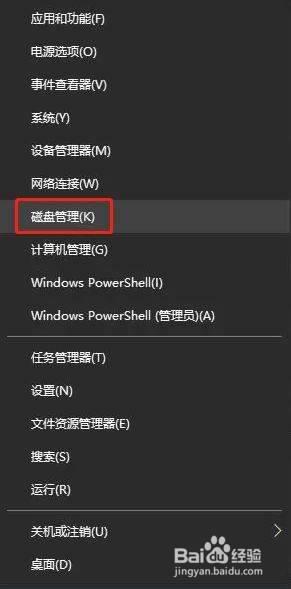win10 c盘分区方法 win10系统C盘怎么分区
更新时间:2023-02-28 11:46:39作者:qiaoyun
在安装完win10系统之后,可能会只有一个C盘分区,为了方便管理文件,很多人就会对其进行分区,可是有部分小伙伴还不懂win10系统C盘怎么分区,操作方法并不会难,想知道的用户们就跟着小编一起来看看win10 c盘分区方法吧。
方法如下:
1、鼠标右击桌面左下角的开始按钮,选择“磁盘管理“。
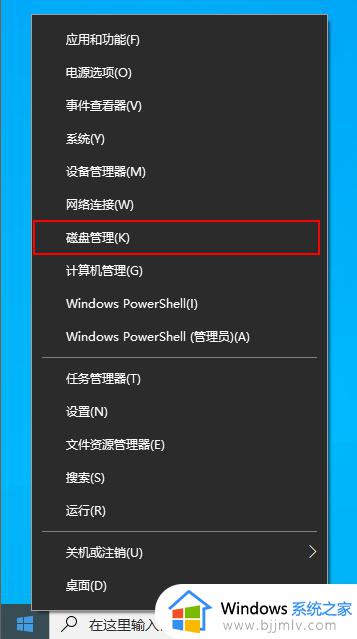
2、右键单击C盘,选择“压缩卷”在输入压缩空间量(MB)里填写要压缩出的空间量,如果要压缩出50G,就填写50*1024=51200,选择"压缩"按钮。
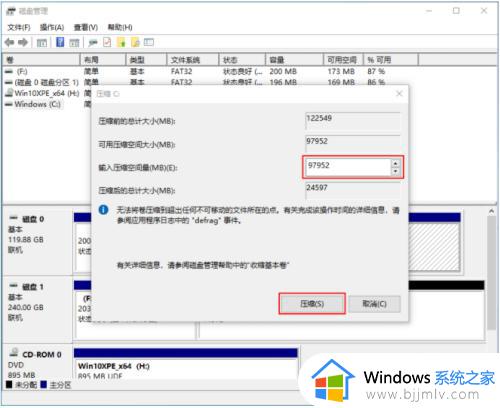
3、压缩后会发现多出一块未分区磁盘(黑色分区);右键弹出快捷菜单选“新建分区”打开新建简单卷向导,一直选下一步。在简单卷大小里填写要新建磁盘的大小,下一步。
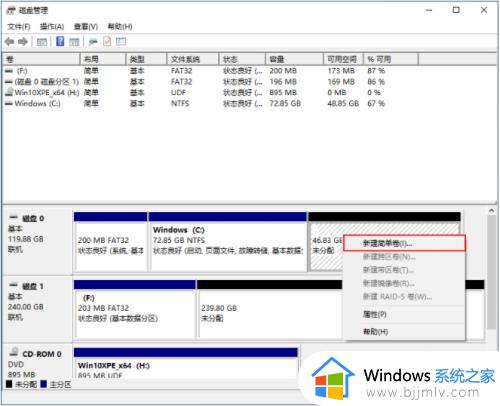
4、选择驱动器磁盘号,下一步。
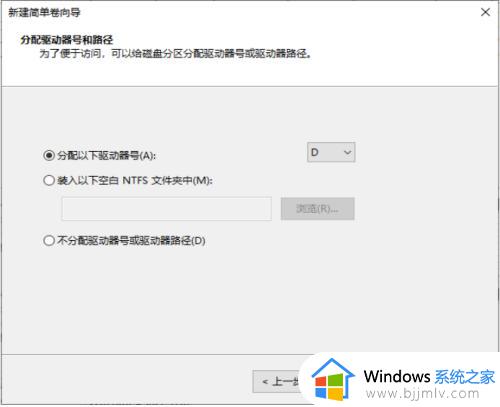
5、选择文件系统格式,然后在执行快速格式化前打钩,下一步。
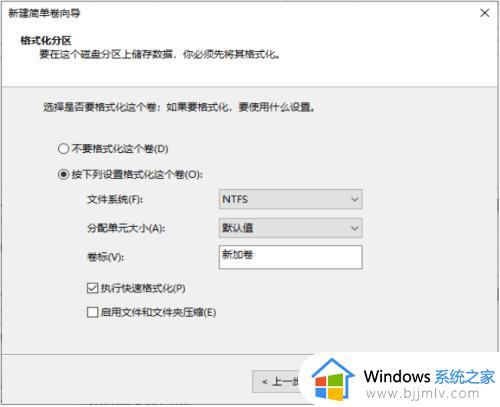
6、点击“完成”按钮,新建磁盘完成。
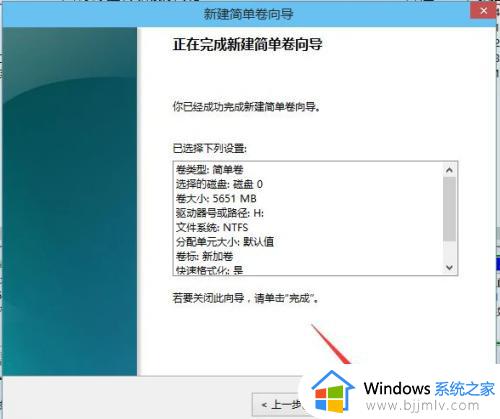
上述给大家介绍的就是win10系统中C盘的分区方法,如果你也有需要的话,就可以学习上述方法步骤来进行分区就可以了。