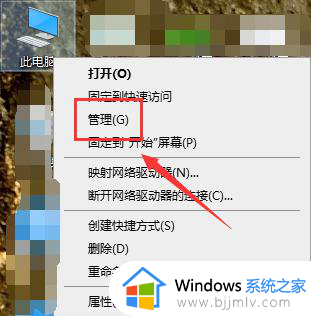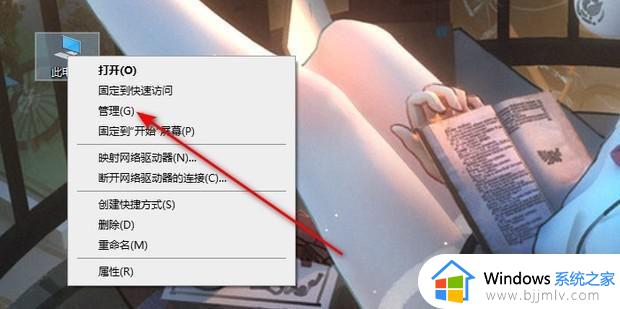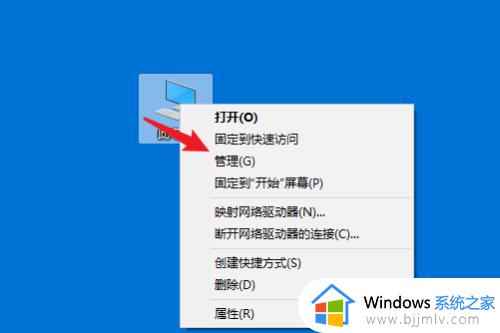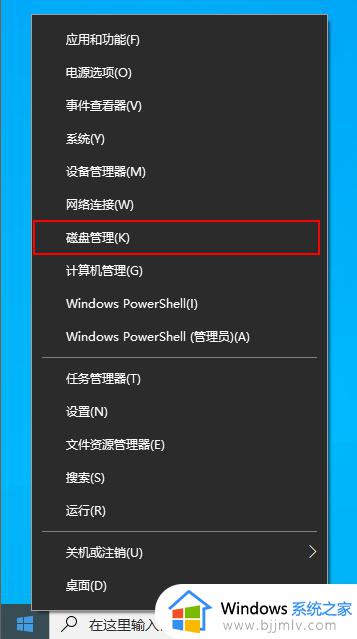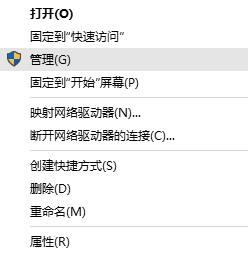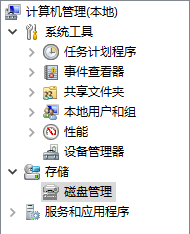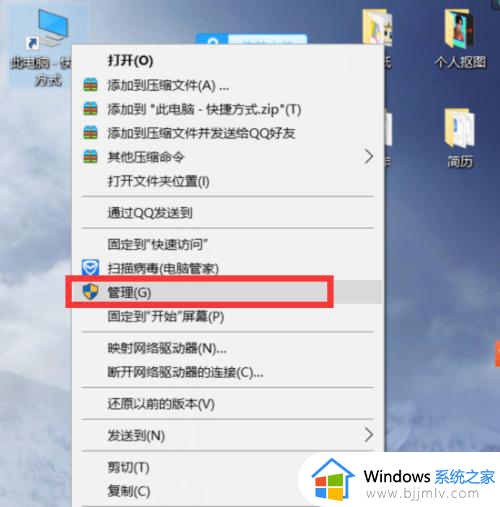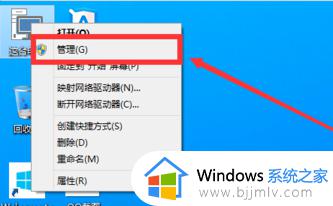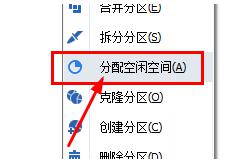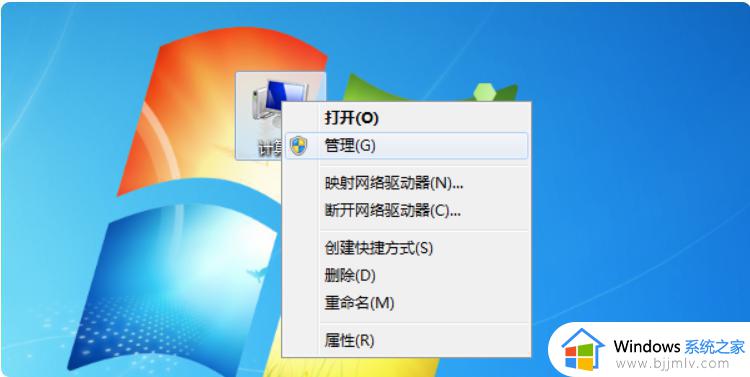win10c盘怎么分盘 win10系统c盘如何分盘
我们大家在日常使用win10操作系统的小伙伴应该都知道,我们的win10操作系统一开始只有一个c盘,因此我们很多小伙伴都想要将这个c盘进行分盘处理,但是却不知道怎么操作,那么win10c盘怎么分盘呢?接下来小编就带着大家一起来看看win10系统c盘如何分盘,希望可以帮助到你。
具体方法:
1、鼠标右击桌面左下角的开始按钮,选择“磁盘管理“。
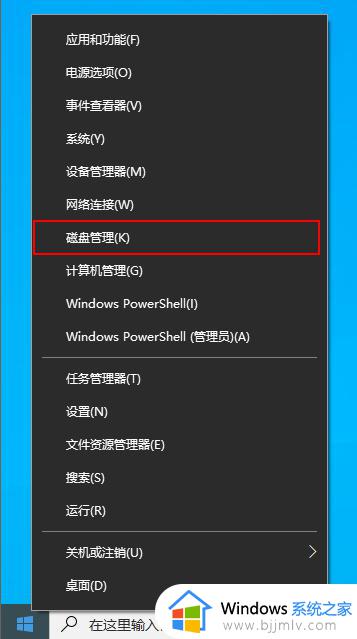
2、右键单击C盘,选择“压缩卷”在输入压缩空间量(MB)里填写要压缩出的空间量,如果要压缩出50G,就填写50*1024=51200,选择"压缩"按钮。
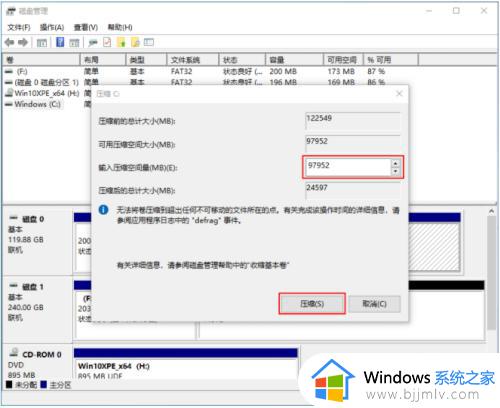
3、压缩后会发现多出一块未分区磁盘(黑色分区);右键弹出快捷菜单选“新建分区”打开新建简单卷向导,一直选下一步。在简单卷大小里填写要新建磁盘的大小,下一步。
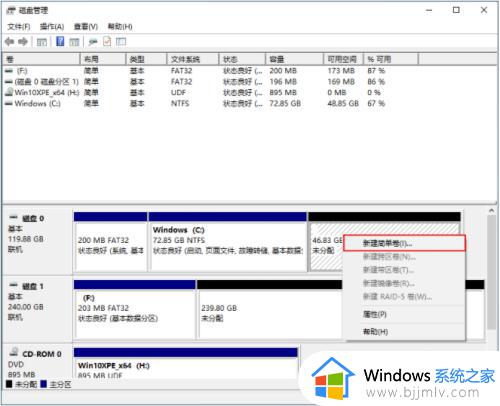
4、选择驱动器磁盘号,下一步。
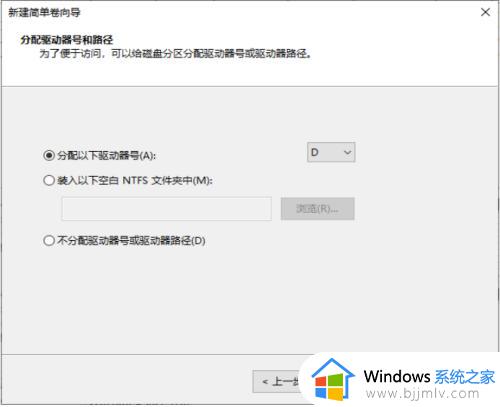
5、选择文件系统格式,然后在执行快速格式化前打钩,下一步。
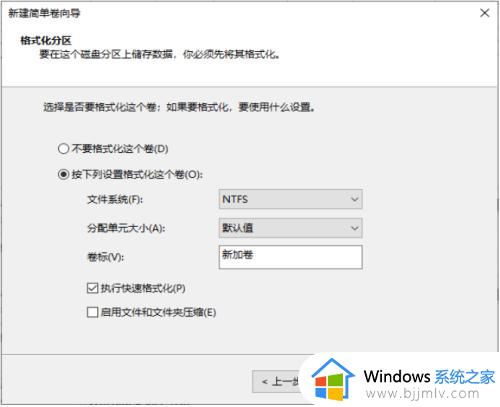
6、点击“完成”按钮,新建磁盘完成。
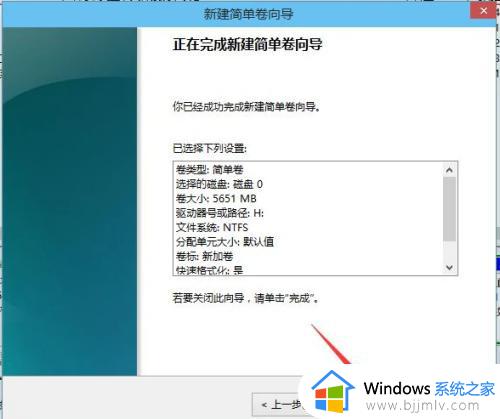
以上全部内容就是小编带给大家的win10系统c盘分盘方法详细内容分享啦,使用win10电脑的小伙伴如果你的电脑也只有c盘的话就快点跟着小编一起来操作吧,希望本文可以帮助到你。