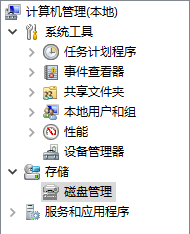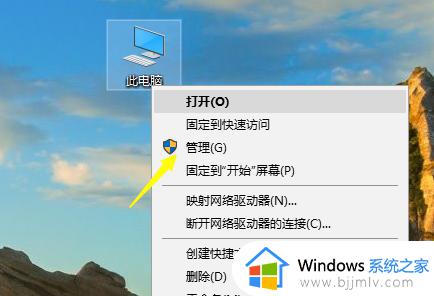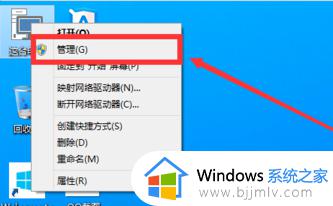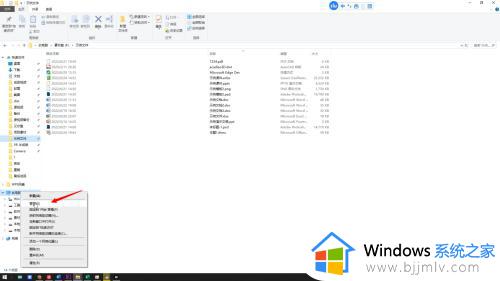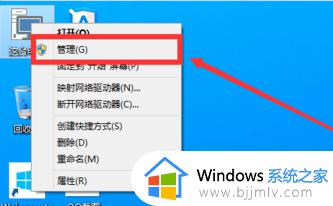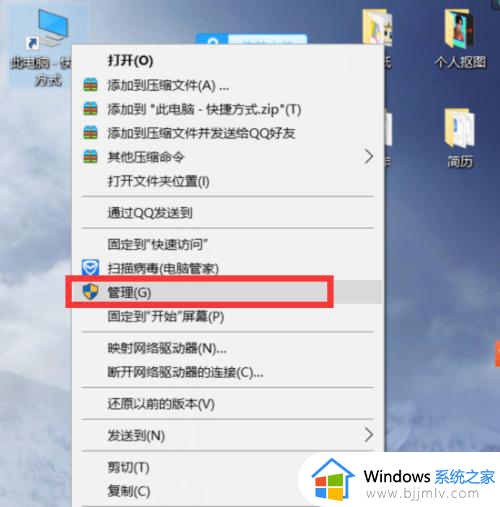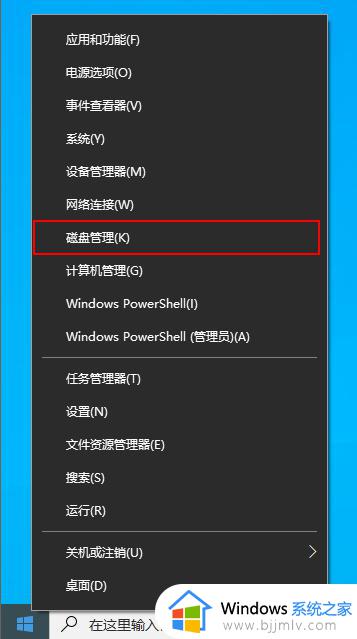win10电脑分盘怎么分 win10系统如何分盘
随着我们的科技高速发展,我们现在越来越多的小伙伴都开始使用起了win10电脑,在使用win10电脑的时候我们小伙伴应该都注意到我们的电脑基本只有一个盘,这个时候我们就需要对电脑进行分盘,但是我们许多小伙伴却不知道怎么分盘,今天小编就教大家win10系统如何分盘,快来看看吧。
具体方法:
1、打开电脑,然后右键单击桌面的计算机,在弹出的对话框选择管理。
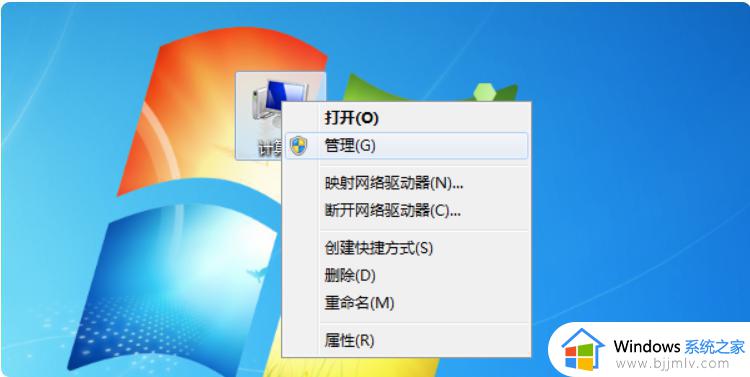
2、在计算机管理中,选择磁盘管理。
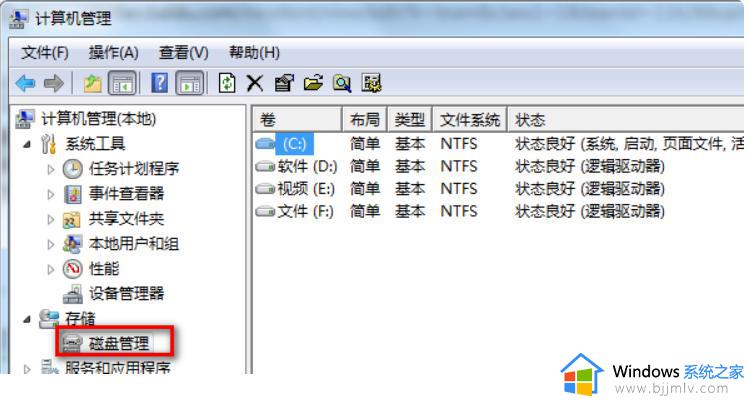
3、右键点击要压缩的磁盘,在弹出的列表选项中选中压缩卷。
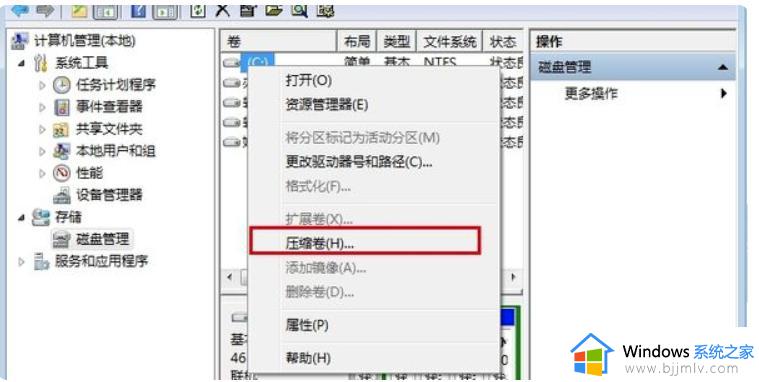
4、在弹出的对话框里,按要求输入你想要分区磁盘的大小,点击压缩。
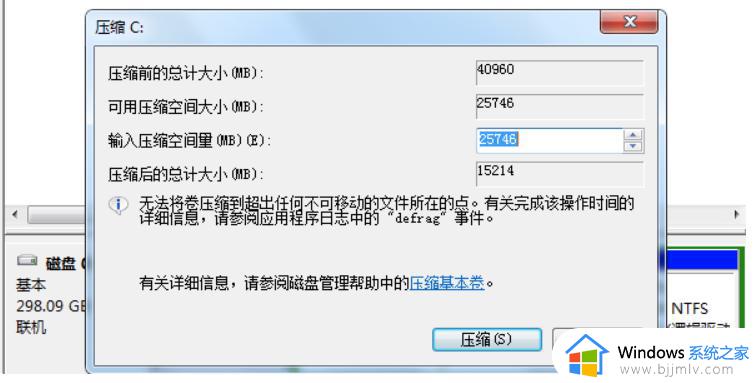
5、压缩之后,在磁盘管理页面会出现一个”未分配“磁盘空间。右键单击未分配空间,选择“新建简单卷”。
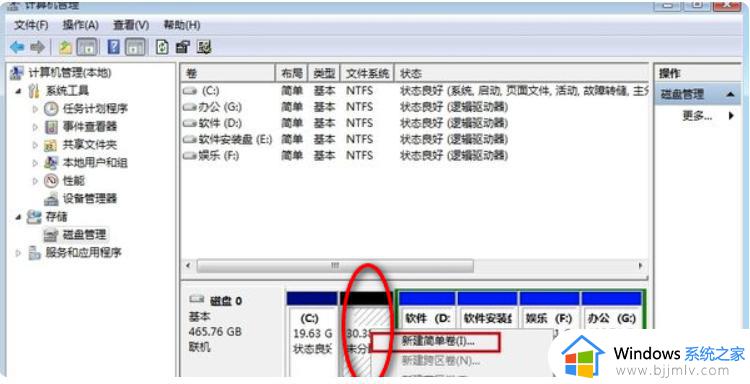
6、在弹出对话框里,根据需要填写。完毕后,点击下一步。
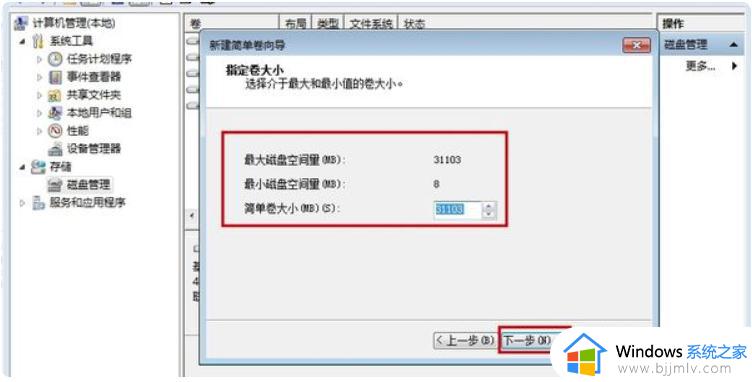
7、分配驱动器号和路径,写入盘符号后, 点击“下一步”。
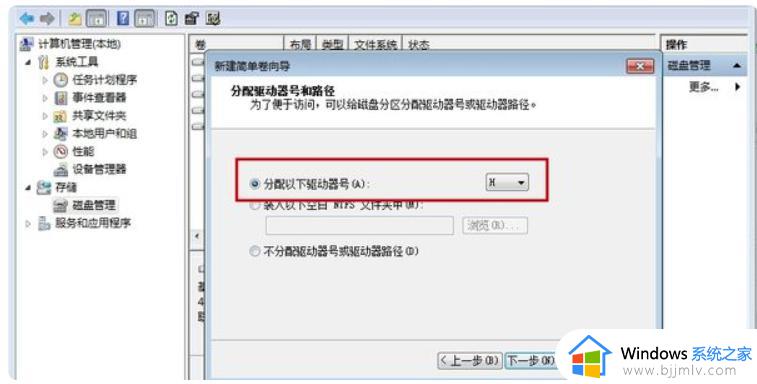
8、在弹出的页面中,采用以下设置:“文件系统”-“NTFS”、“分配单位大小”-“默认”、“卷标”-“新加卷”来格式化分区。然后勾选“执行快速格式化”, 点击“下一步”。
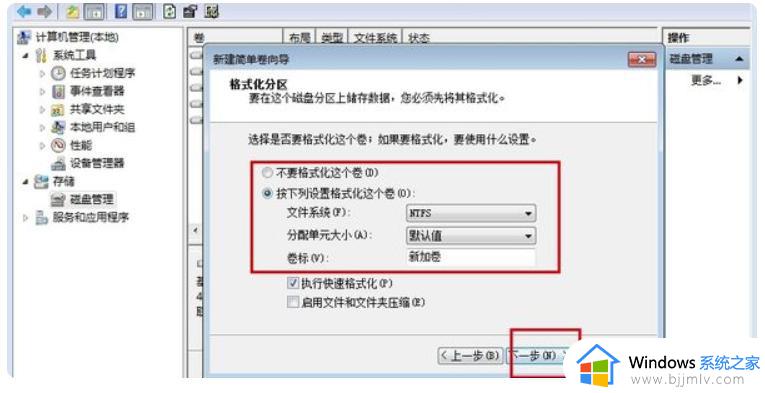
9、等待数秒后,格式化分区完成,最后单击“完成”,就可以完成磁盘分区了。
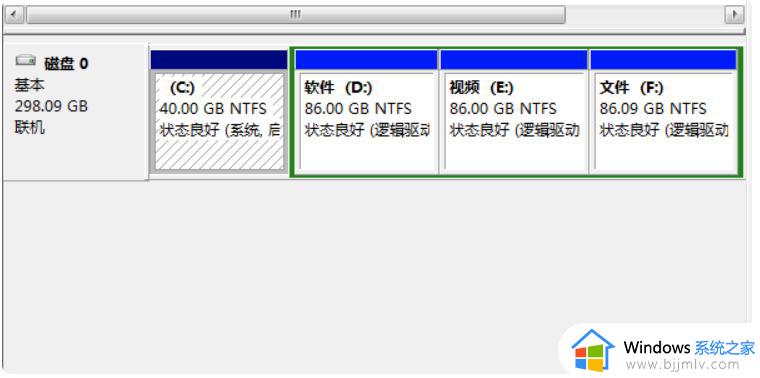
以上全部内容就是小编带给大家的win10系统分盘方法详细内容分享啦,经常使用win10电脑的小伙伴快点跟着小编一起来操作看看吧,希望本文可以对你有帮助。