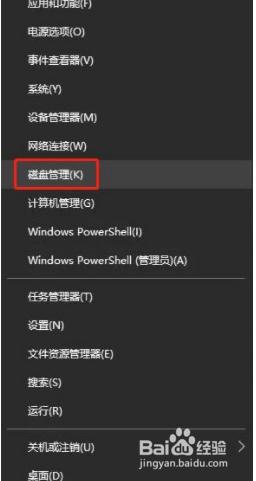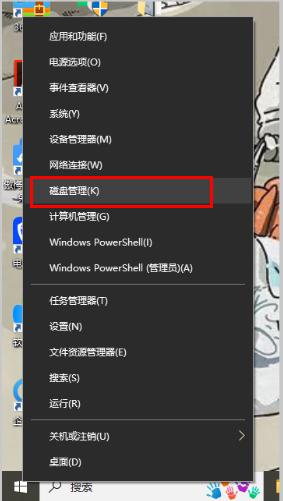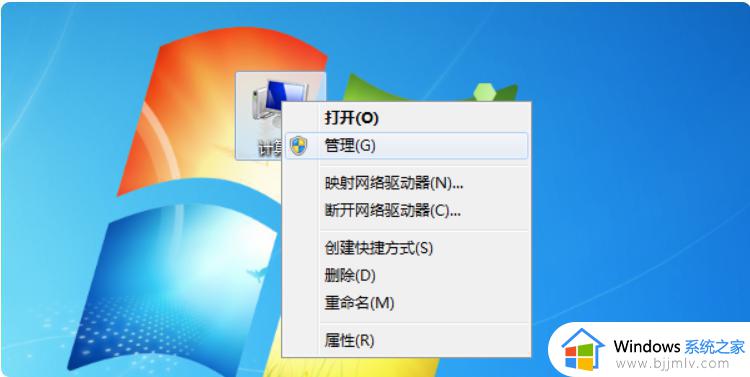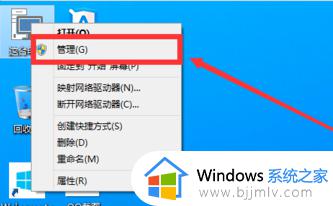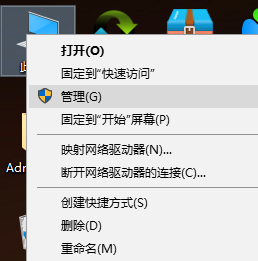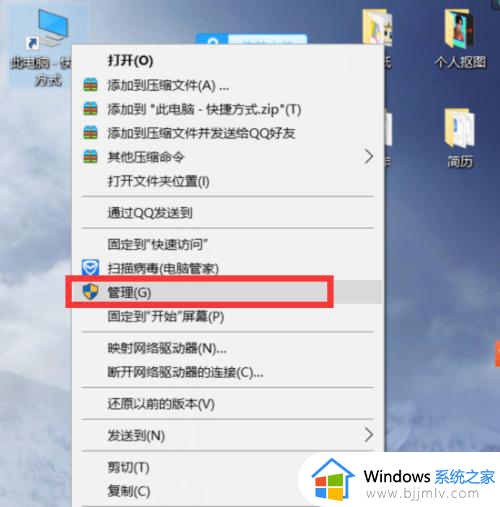win10电脑如何分盘 新电脑win10系统分盘教程
更新时间:2022-12-04 20:04:26作者:runxin
一般来说,我们在入手新电脑win10系统的之后,厂商都会默认对电脑中硬盘内存进行分区,方便用户后续管理文件,不过有些用户对于win10系统默认的分盘不是很满意,因此就想要进行重新分盘,那么win10电脑如何分盘呢?这里小编就给大家分享一篇新电脑win10系统分盘教程。
具体方法:
1.我们先找到我们电脑桌面的此电脑或者是计算机鼠标右击弹出菜单选择管理。
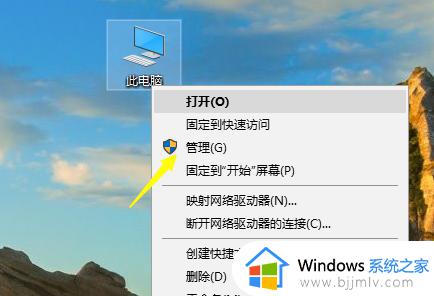
2.点击之后我们在左边的菜单找到磁盘管理。
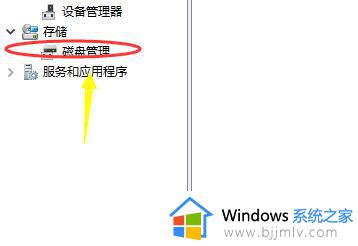
3.找到之后我们可以看到有当前我们的盘符,这个时候我们希望从哪个盘分出磁盘来先选中。
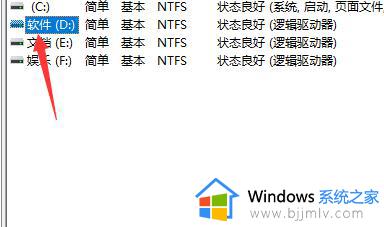
4.选中之后鼠标右击弹出提示选中压缩卷。
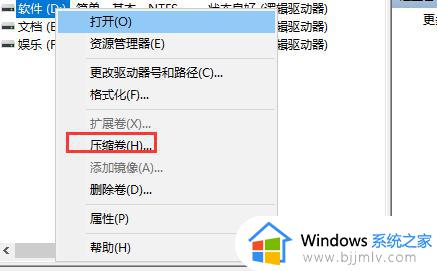
5.压缩的时候根据自己的实际情况选择分配的空间。
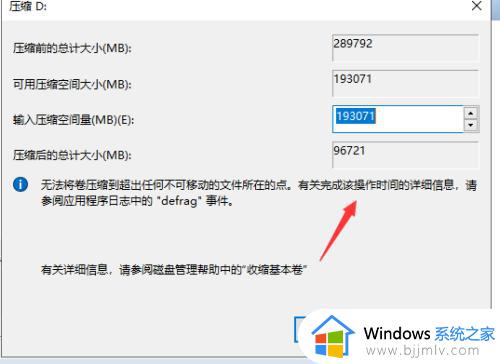
6.压缩完成之后下面有一个显示的绿色空白区域可用,鼠标右击选择新建弹出一个向导。根据向导一直下一步就可以了。
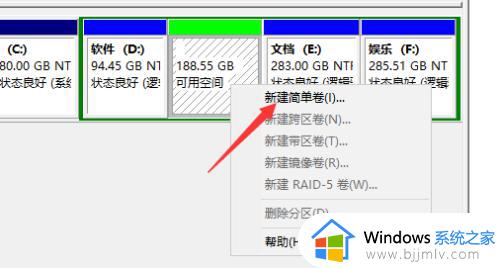
上述就是小编告诉大家的关于新电脑win10系统分盘教程了,还有不懂得用户就可以根据小编的方法来操作吧,希望能够帮助到大家。