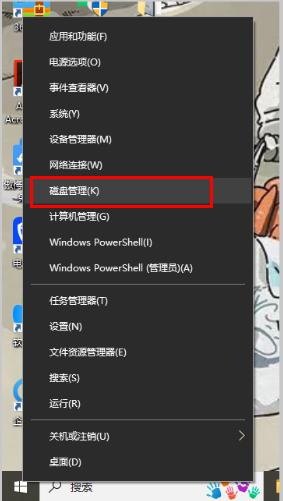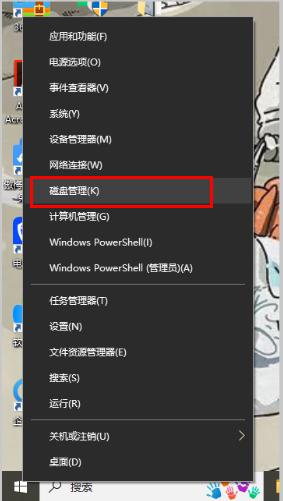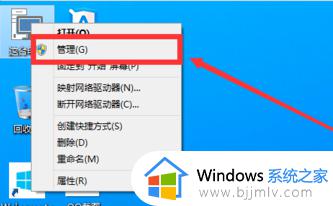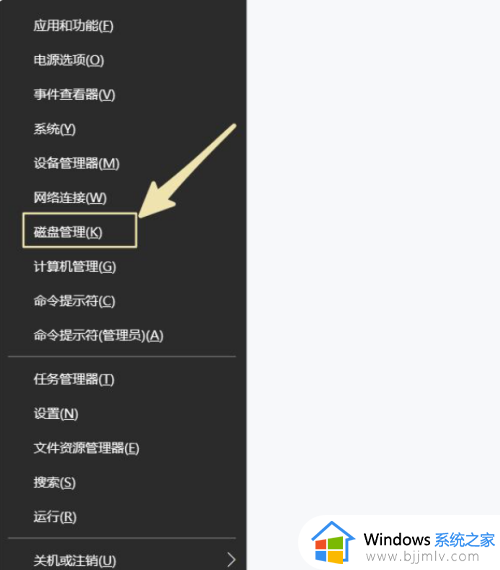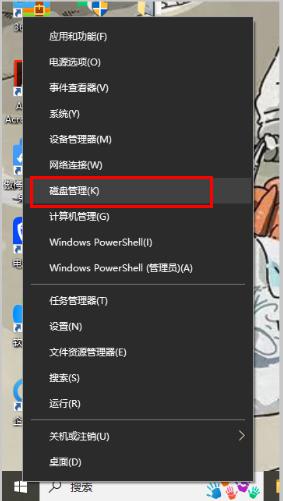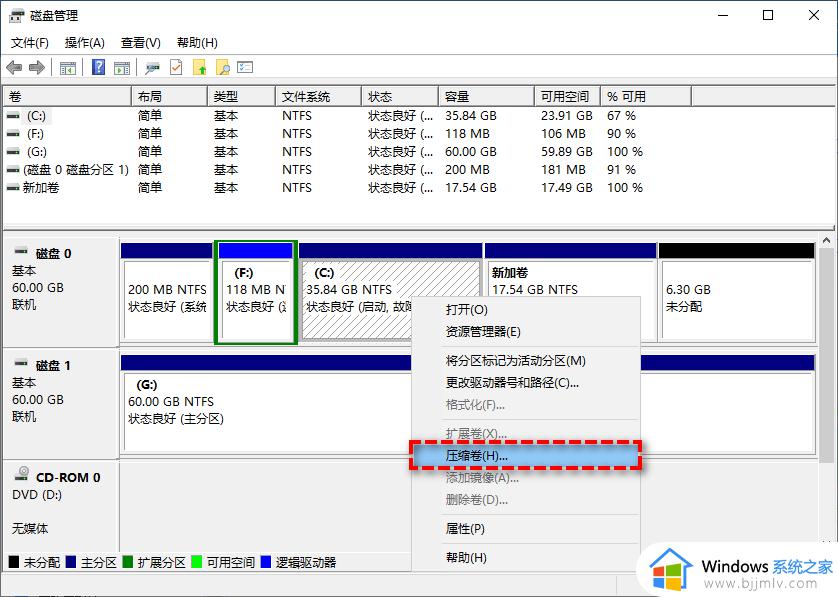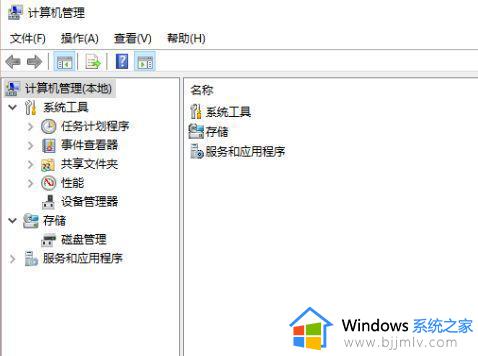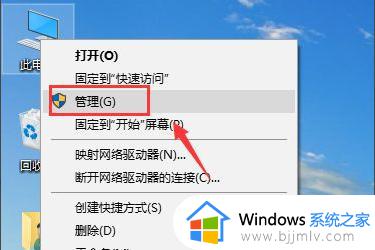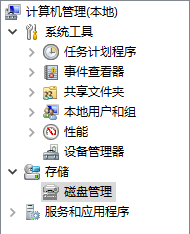win10电脑磁盘怎么分盘 win10电脑分盘怎么分
当电脑中只有一个磁盘或者磁盘不够用的时候,都可以对磁盘进行分盘,可是有很多win10系统用户并不知道电脑磁盘怎么分盘,其实可以用磁盘管理器功能来进行操作,有还不懂操作方法的用户们可以紧跟小编的步伐,一起来学习一下win10电脑分盘的详细分盘方法吧。
方法如下:
1、点击管理
打开windows10系统后右击此电脑选项,在列表中选择管理选项。
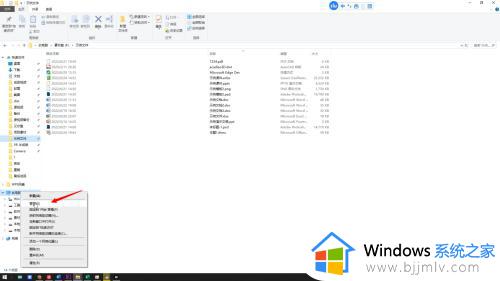
2、选择压缩卷
在左侧的列表中选择磁盘管理选项,在右边的窗口找到并右击要进行分盘的原分区,选择压缩卷选项。
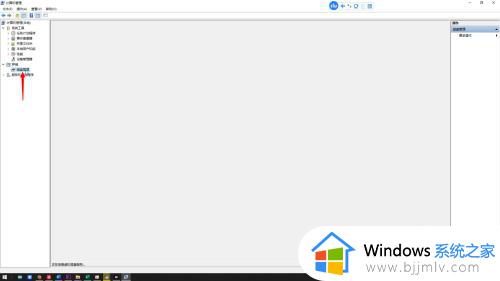
3、点击压缩
输入要分割出来的区域大小(单位MB,1GB等于1024MB),点击压缩后开始分割磁盘。
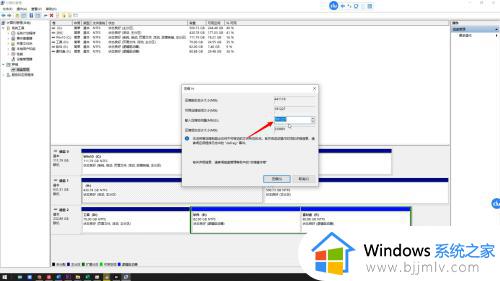
4、选择新建简单卷
完成后列表中会出现一块未分配的分区,右击该分区后选择新建简单卷。
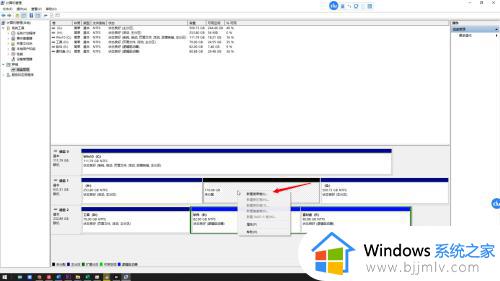
5、设置大小
点击下一步后设置分区大小(建议设置最大),继续点击下一步,下拉选择驱动器号(盘符)。
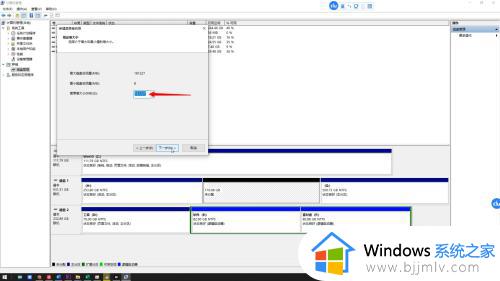
6、选择格式化分区
点击下一步后选择格式化分区,文件系统选择NTFS,没有特殊需求其它选项都无需更改。
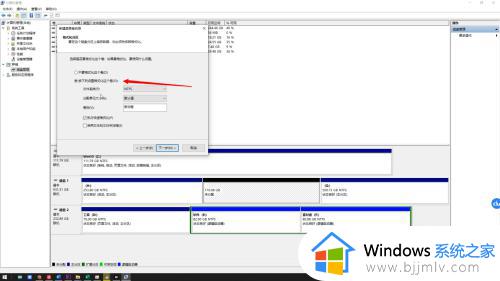
7、查看分区
再次点击下一步,点击完成后就可以在文件管理器中找到新的分区了。
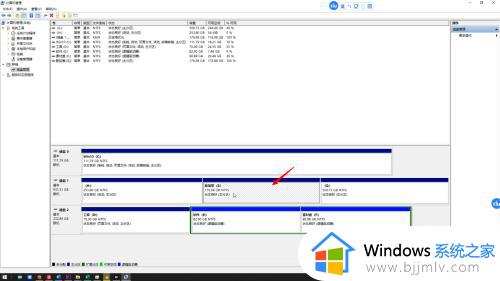
上述给大家介绍的就是win10电脑分盘怎么分的详细内容,大家可以参考上述方法步骤来进行分盘吧,希望对大家有所帮助。