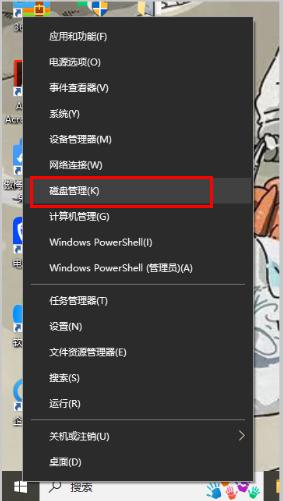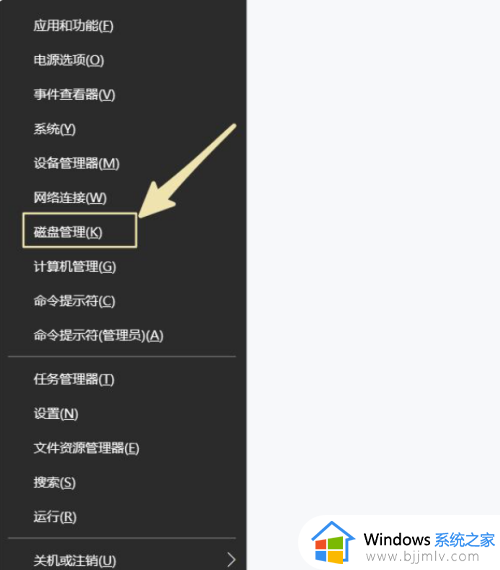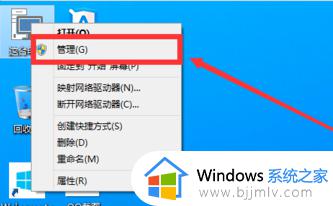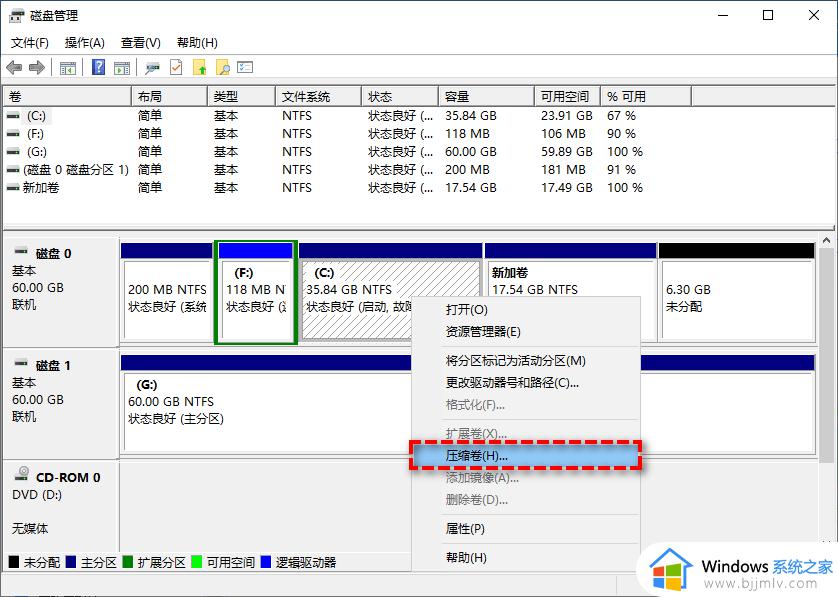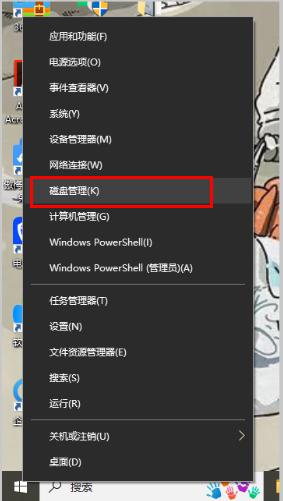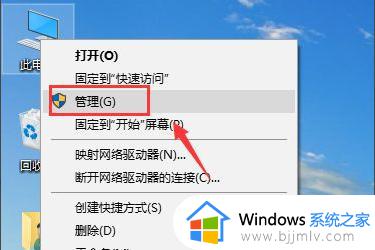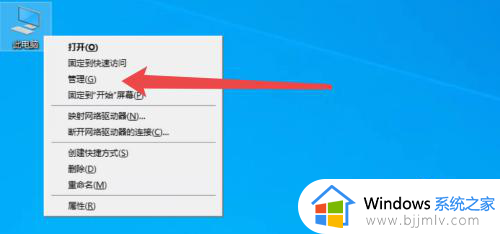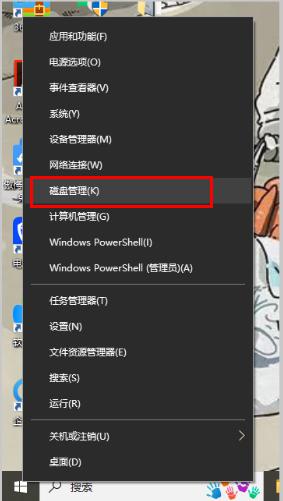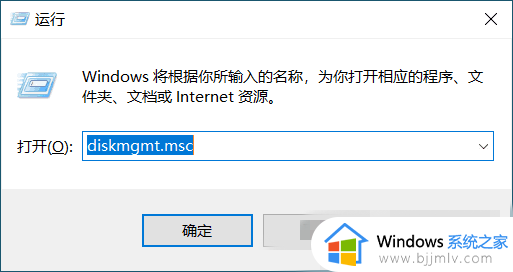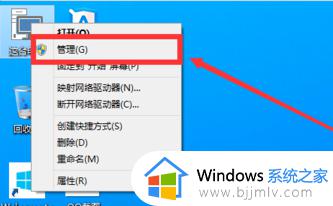win10磁盘分区怎么操作 win10电脑磁盘如何分区
相信我们小伙伴在使用win10操作系统的时候,应该都会存储许多的文件到电脑上吧,这个时候我们就可以对磁盘进行分区,这样可以更加的方便我们管理文件,但是许多小伙伴都不知道怎么操作,今天小编就教给大家win10电脑磁盘如何分区,小伙伴们快来一起看看吧。
教程:
一:进入磁盘管理常见方法
方法一:
右击左下角任务栏中的开始,选择选项列表中的"磁盘管理"打开即可。
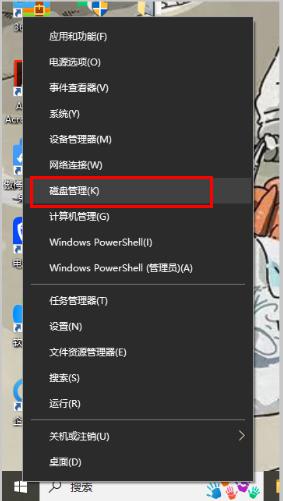
方法二:
1、右击桌面上的此电脑,选择选项列表中"管理"打开。
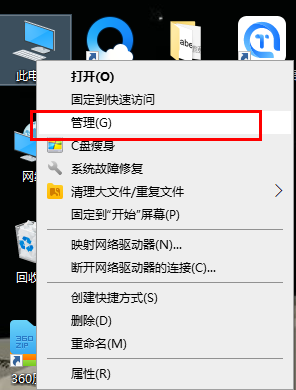
2、在打开的窗口界面中,点击左侧栏中的"磁盘管理"选项即可。
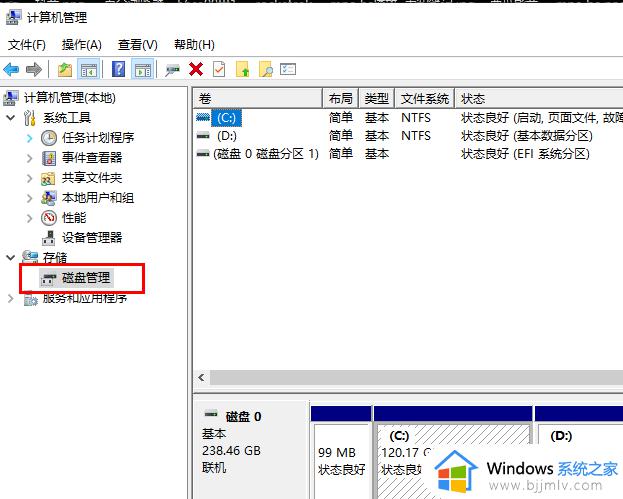
方法三:
"win+R"快捷键开启运行,输入"diskmgmt.msc",点击"确定"即可打开磁盘管理器。
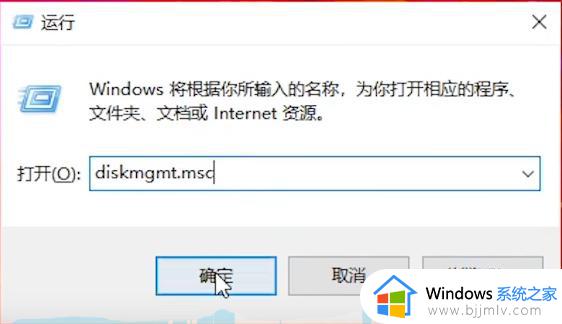
二:磁盘分区
1、"win+R"快捷键开启运行,输入"diskmgmt.msc",点击"确定"打开磁盘管理器。
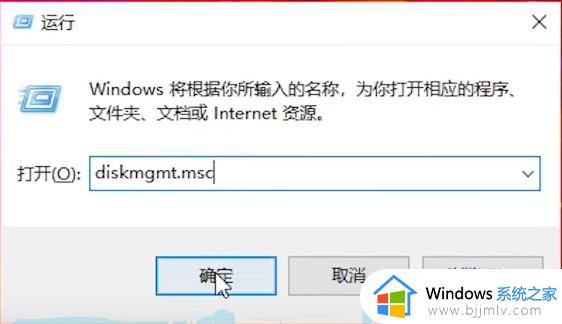
2、进入新界面后,选择一个磁盘,右击选择选项列表中的"压缩卷"。
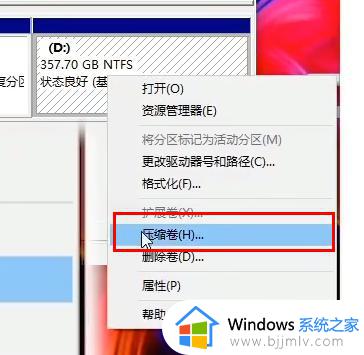
3、在弹出的窗口中输入合适的压缩空间大小,点击"压缩"。
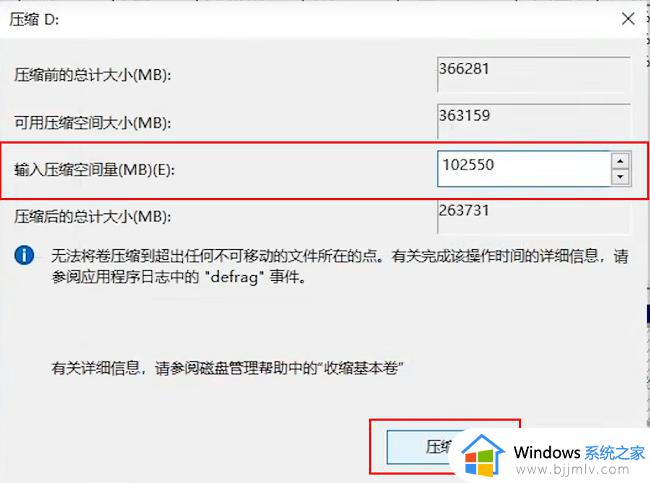
4、这样就会出现一个未分配的磁盘空间,未分配的磁盘空间在我的电脑中是无法显示的。
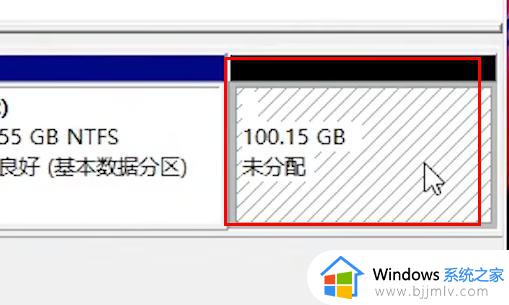
5、右击未分配的磁盘,选择选项列表中的"新建简单卷"。
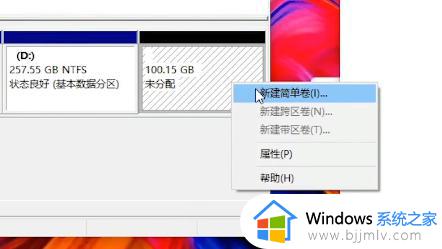
6、在给出的窗口中点击"下一步"。
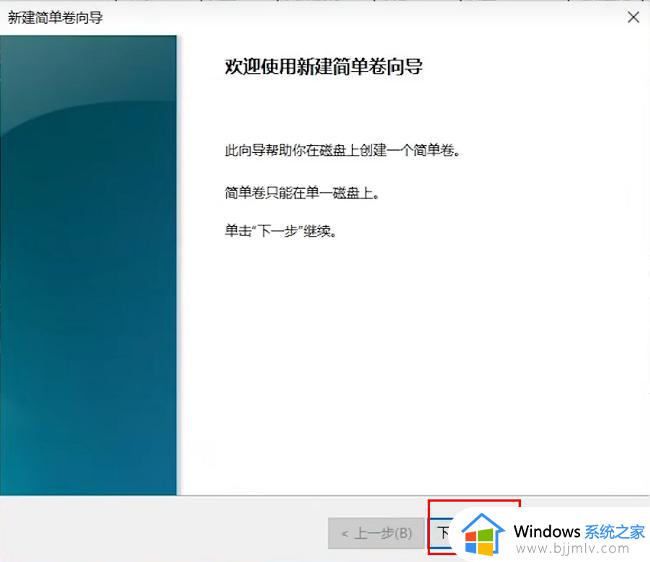
7、选择想要的使用的驱动器号,点击"下一步"。
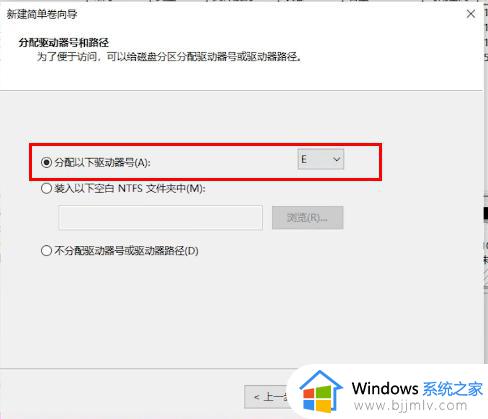
8、点击"下一步",有需要的也可以自己进行更改。
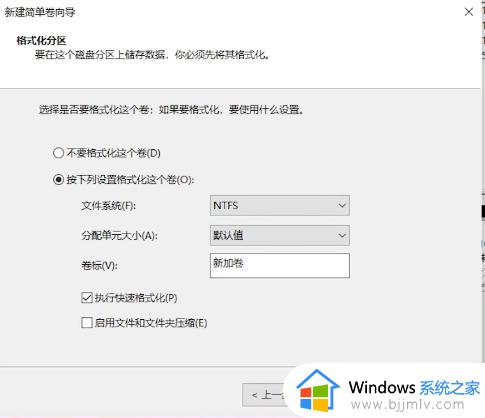
9、点击"完成"。
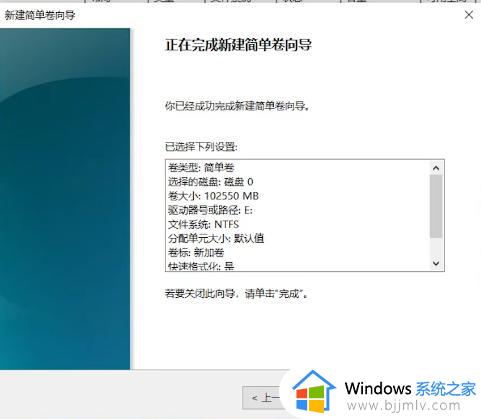
10、这样可以在磁盘管理界面中查看到刚刚新建的E盘。
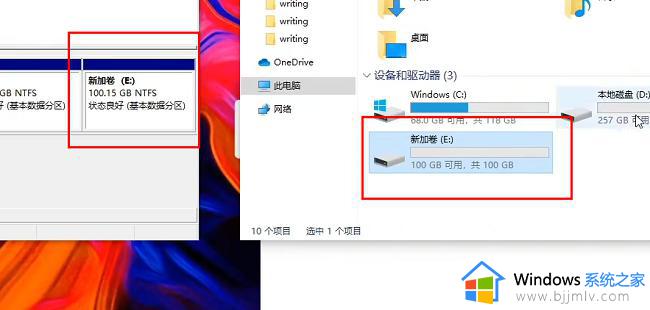
三:删除磁盘
1、选择需要进行删除的磁盘,右击选择选项列表中的"删除卷"。
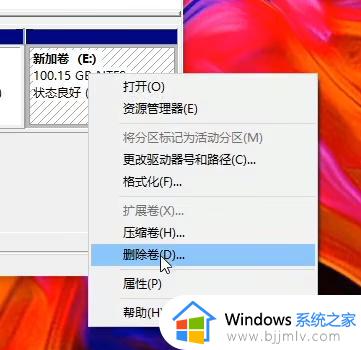
2、然后在弹出的提示窗口中点击"是"即可。

四:扩展磁盘
1、选择需要进行扩展的磁盘,选择选项列表中的"扩展卷"。
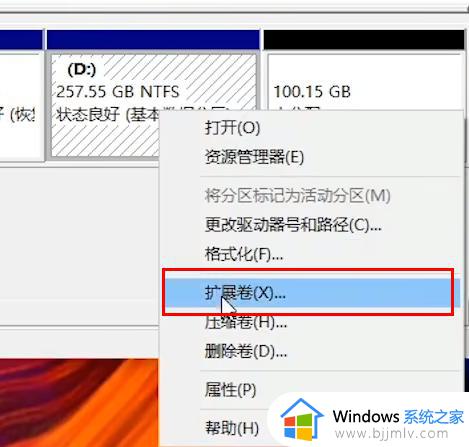
2、在弹出的窗口中,点击"下一步"。
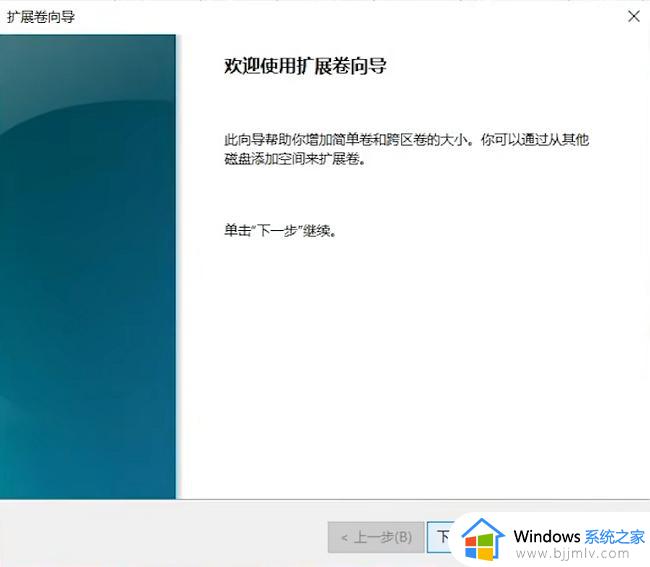
3、可以选择默认,也可以根据个人需求进行选择设置,点击"下一步"。
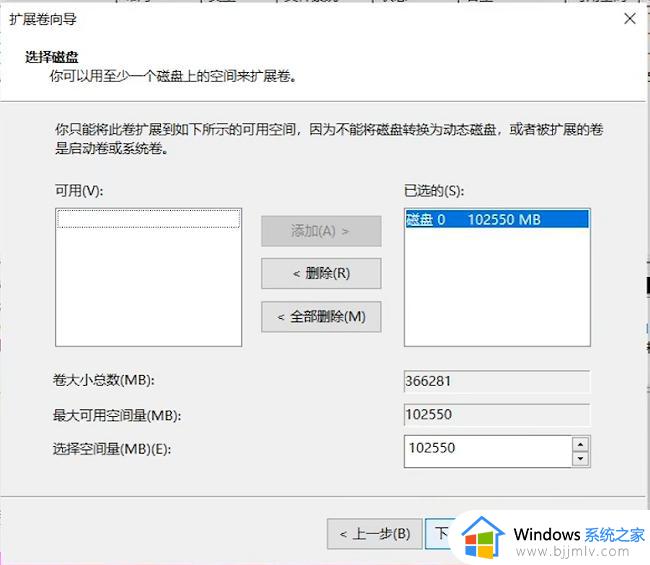
4、最后点击"完成"就可以了。
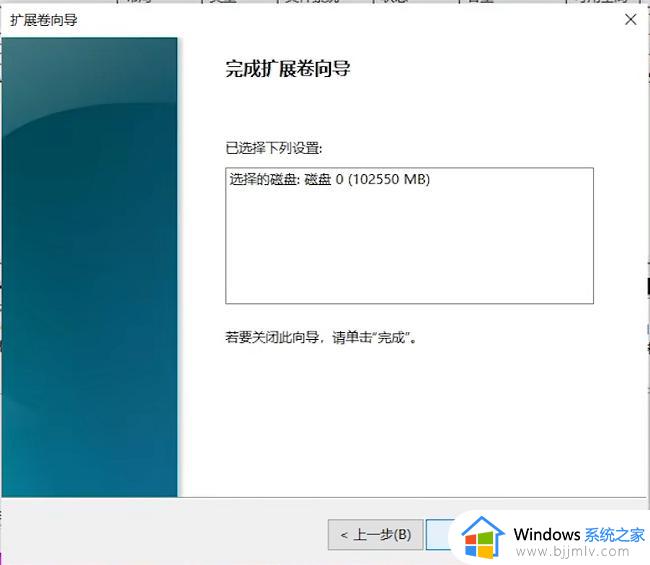
五:C盘磁盘保护
1、右击桌面上的此电脑,选择选项列表中的"属性"打开。
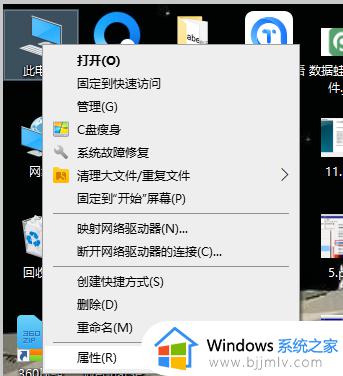
2、在打开的窗口界面中,点击右侧中的"系统保护"选项。
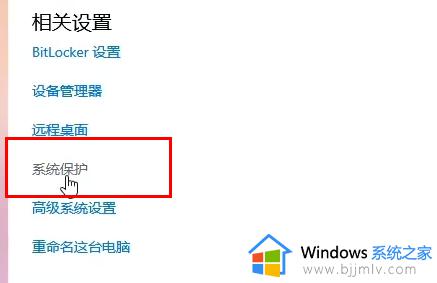
3、接着点击其中的"配置"按钮。
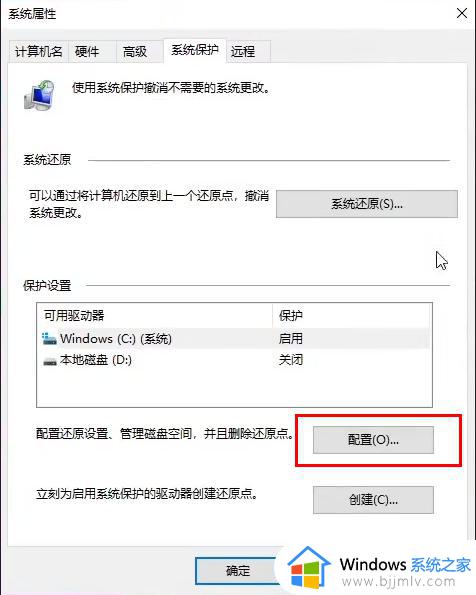
4、然后将"禁用系统保护"勾选上,点击"确定"。
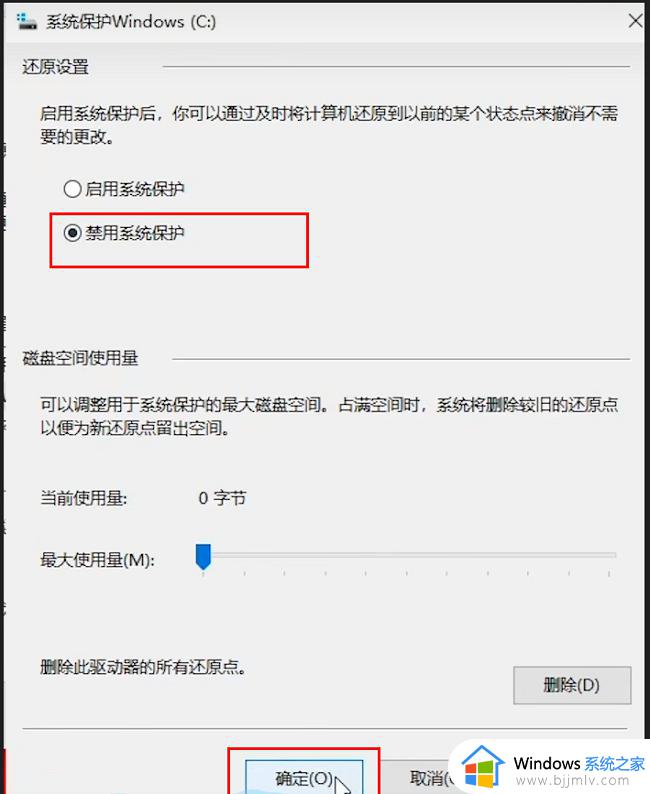
5、最后在弹出的提示窗口中点击"是"就可以了。
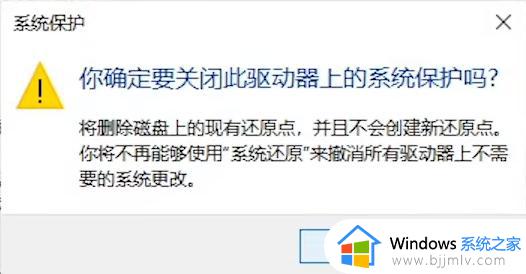
以上全部内容就是小编带给大家的win10电脑磁盘分区方法详细内容分享啦,小伙伴们如果你们还不清楚的话可以跟着小编的内容进行操作,希望对你有帮助。