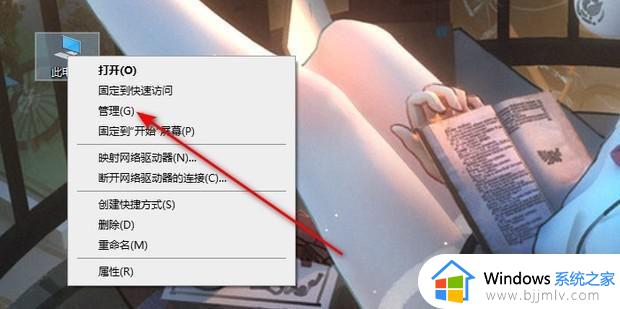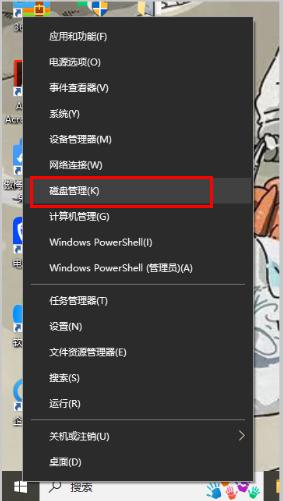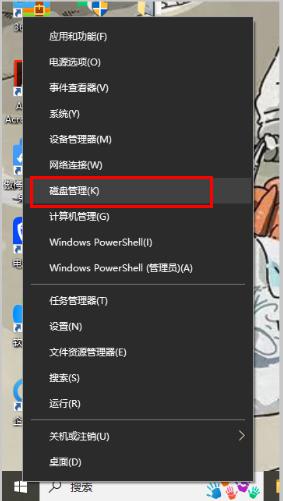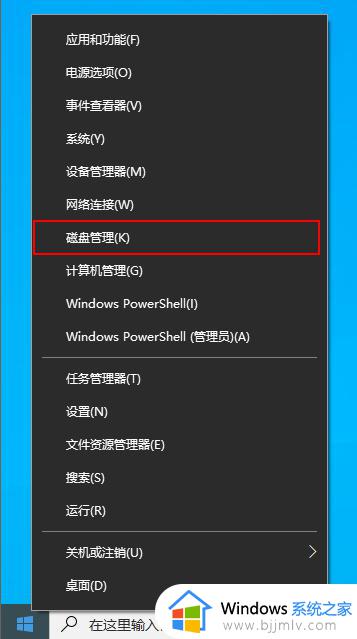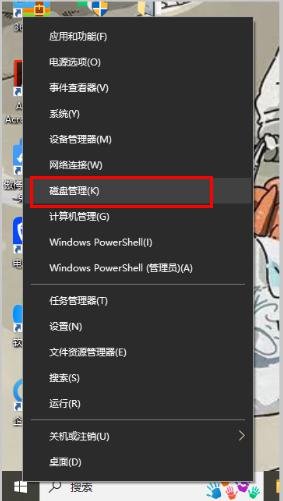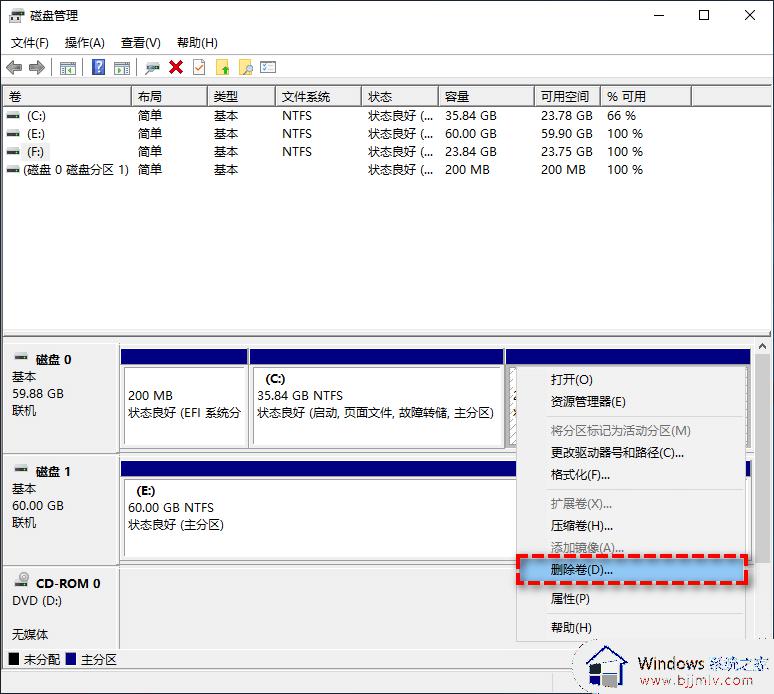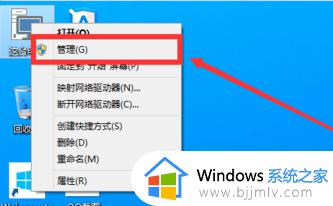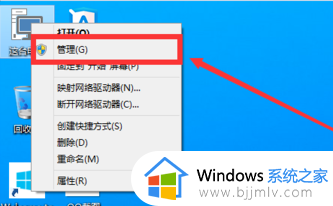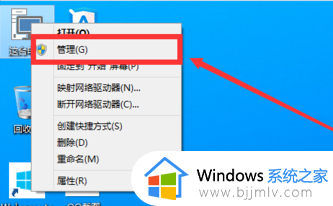win10c盘分区怎么分区 win10c盘分盘怎么操作
更新时间:2024-04-11 14:58:49作者:jkai
对于许多小伙伴来说,如何对win10操作系统进行合理的分盘,以优化存储空间、提高系统性能,仍然是一个令人困惑的问题,因为我们许多小伙伴的win10操作系统只有一个c盘,不知道win10c盘分区怎么分区,那么下面小编就教大家win10c盘分盘怎么操作,快来一起看看吧。
具体方法
1、进入win10桌面,鼠标右键【此电脑】,选择【管理】打开。
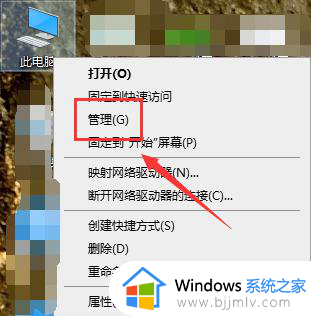
2、在计算机管理界面中依次点击【储存】->【磁盘管理】,进入下一步。
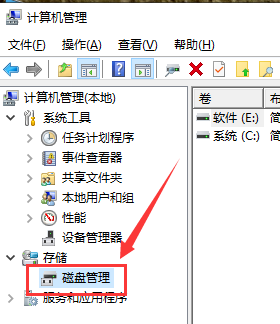
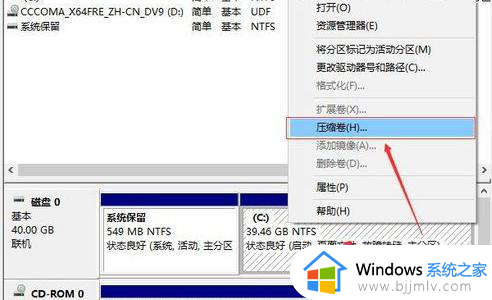
4、输入需要新建磁盘的大小,小编这里输入的是10240,也就是10G大小。
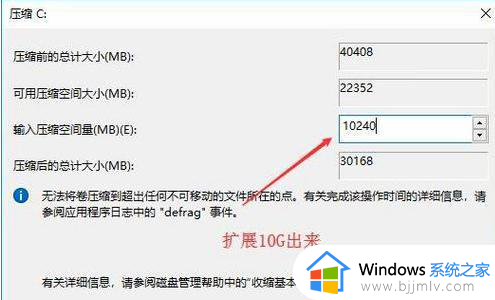
5、压缩完成后,界面中会出现一个黑色框,里面显示10G未分配的磁盘。
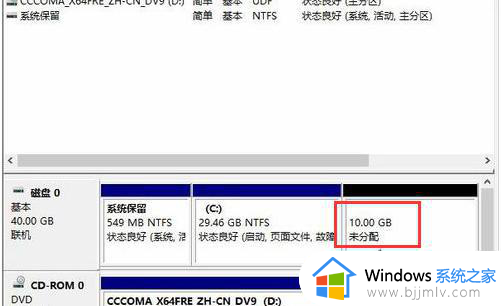
6、鼠标右键黑色区域未分配的磁盘上,选择【新建简单卷】,进入下一步。
7、接下来一直下一步,知道分区完成即可。直接下一步下一步下一步,值默认即可,不需要修改。

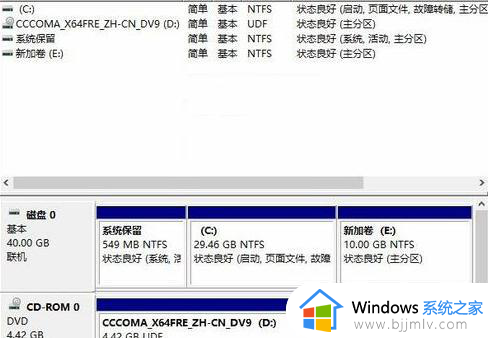
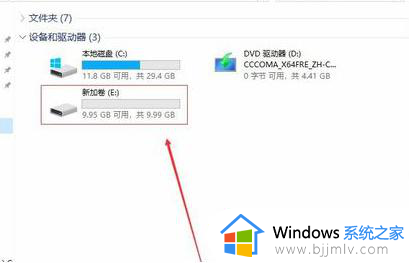
以上全部内容就是小编带给大家的win10c盘分盘操作方法详细内容分享啦,不知道怎么操作的小伙伴,可以跟着小编一起来看看吧,希望本文可以帮助到大家。