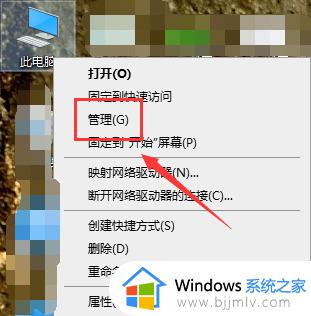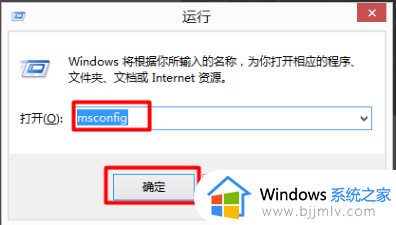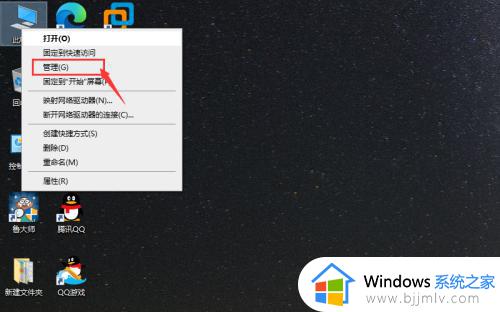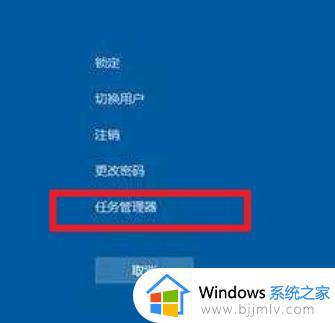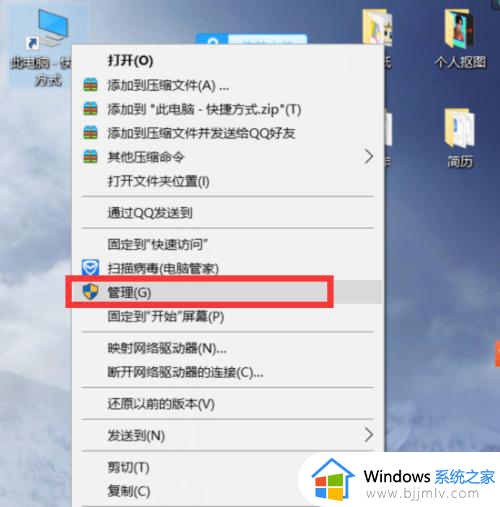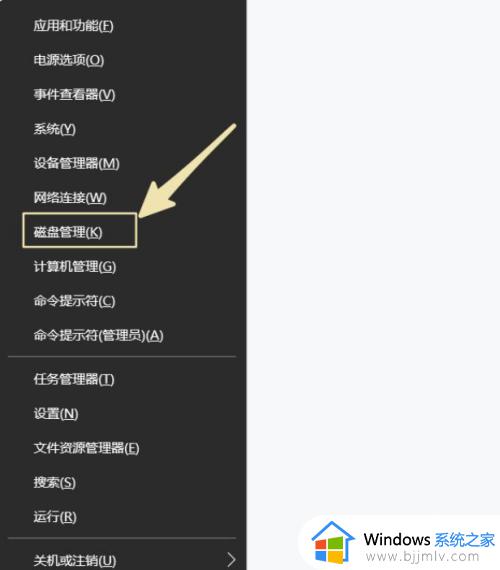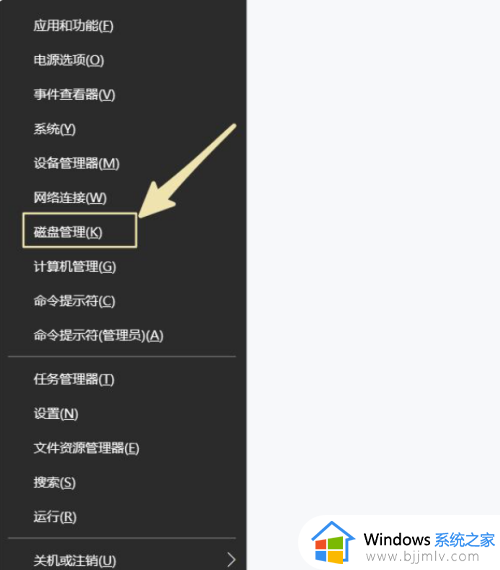win10为什么只有一个硬盘分区 win10系统只有一个盘如何解决
在使用win10操作系统的过程中,你可能会发现只有一个硬盘分区,因此也导致文档文件在分类时很是困难,对此win10为什么只有一个硬盘分区呢?接下来将介绍win10系统只有一个盘如何解决相关内容。
win10为什么只有一个硬盘分区:
1、点击【我的电脑】,右键点击【管理】,就会进入到【计算机管理】界面了。
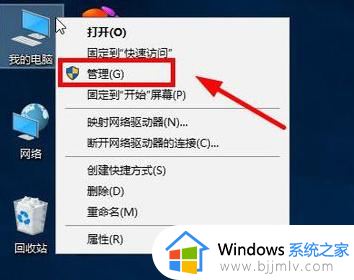
2、然后点击【磁盘管理】,我们就可以在右侧就可以看到磁盘的内容信息了。
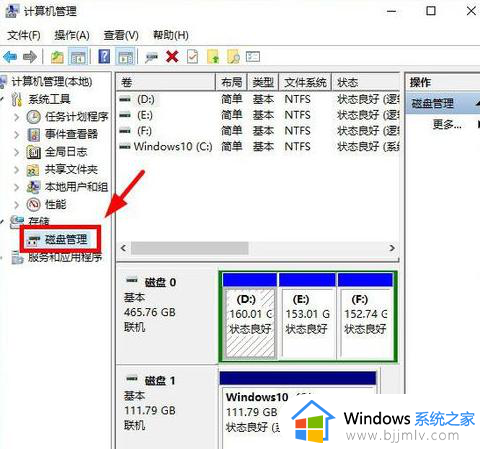
3、我们再选择其中一个剩余空间较大的磁盘,在这里,我们以【F盘】为例做介绍。
4、然后再右键点击【F盘】,就会有一个下拉的菜单选项,我们点击一下【压缩卷】。
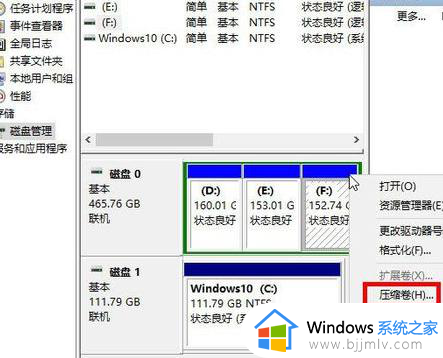
5、点击【输入压缩空间量】后面的框,输入一个数值(必须比上面的数值大),在这里设置了140960,也就是40GB。
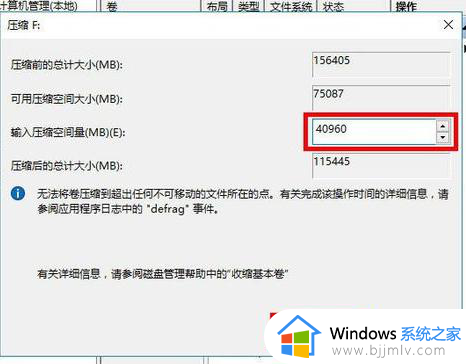
6、等待压缩。压缩完成以后,我们就会发现电脑多出一个绿色的盘,而且存储容量是40GB。(此步骤只是将新磁盘分出来了,但是在【我的电脑】未显示,所以我们还要添加新卷)
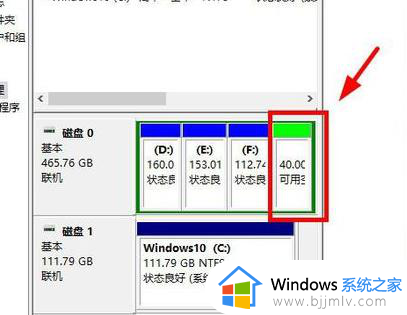
7、然后我们再在刚刚绿色的磁盘上面,右键点击一下,选择【新建简单卷】选项,点击下一步4次左右。
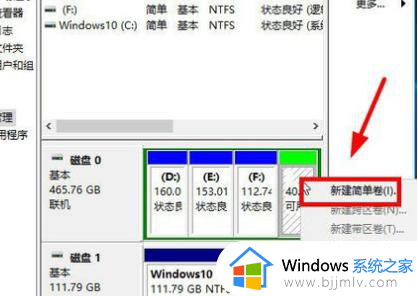

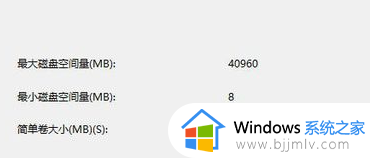
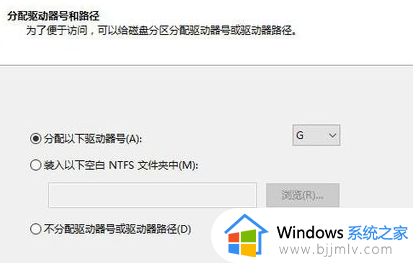
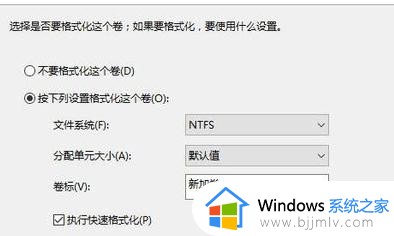
8、然后点击【完成】,我们就将新的磁盘添加进来了,此时绿色的磁盘就变成了蓝色了。
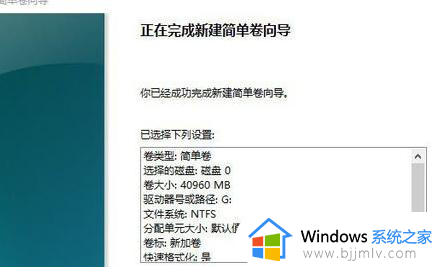
9、我们再打开【我的电脑】,就能看到【G盘】的存在了,这样就添加成功了。
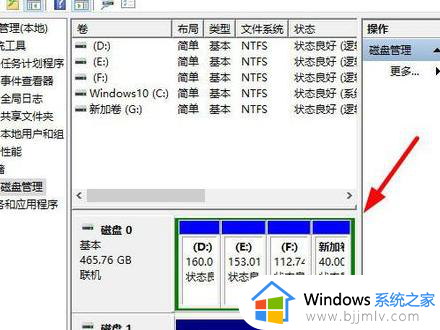
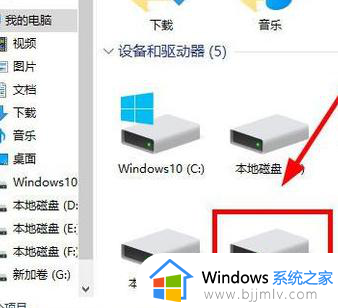
以上就是win10系统只有一个盘如何解决的全部内容,有遇到这种情况的用户可以按照小编的方法来进行解决,希望本文能够对大家有所帮助。