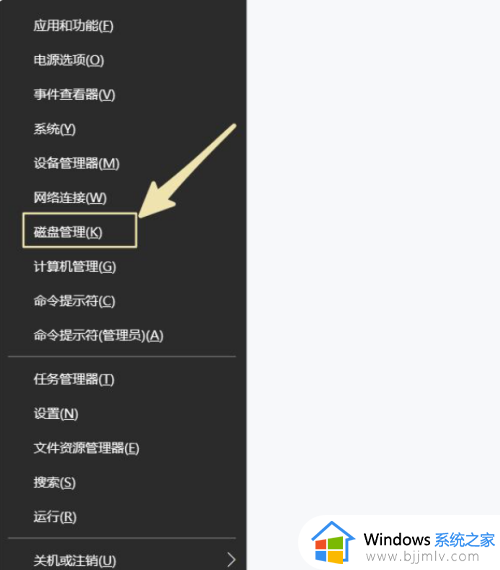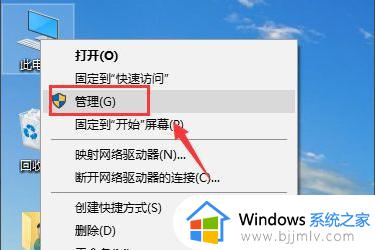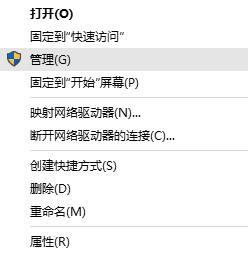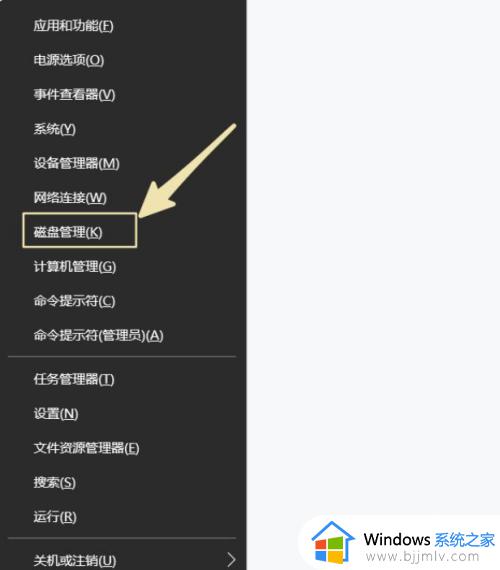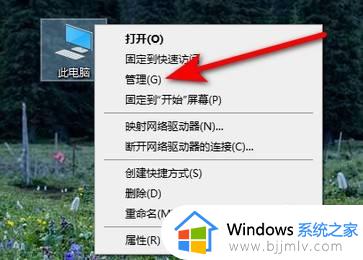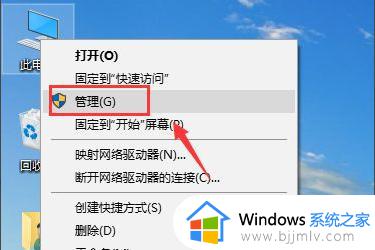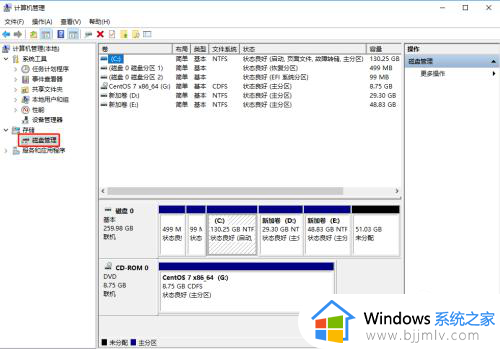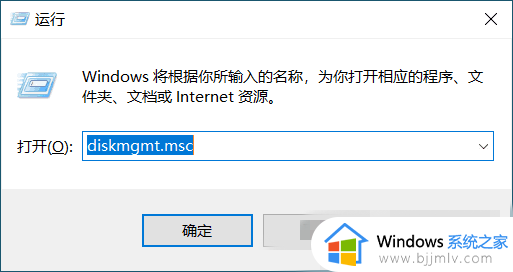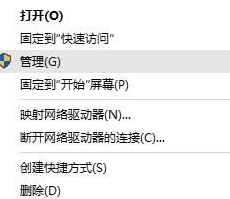win10两个盘合并成一个盘的步骤 win10如何合并两个分区
更新时间:2023-09-26 10:53:25作者:qiaoyun
很多人在使用win10系统的时候,发现自己的某个盘符分区空间不够用了,所以就想要将两个盘合并成一个盘来扩大空间,只不过还有不少的小伙伴并不知道win10如何合并两个分区吧,如果你也想知道的话,可以跟着笔者一起来看看win10两个盘合并成一个盘的步骤吧。
方法如下:
1、右键点击此电脑,点击管理。
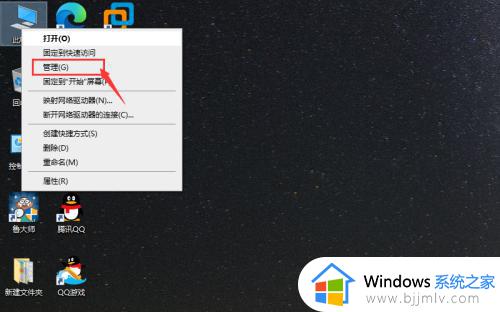
2、点击磁盘管理。
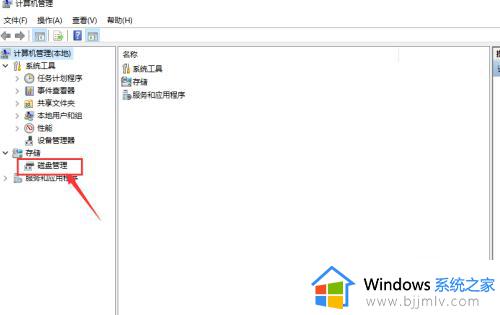
3、右键点击想要合并磁盘中的一个,选择删除卷。请确保文件备份后,再进行操作。
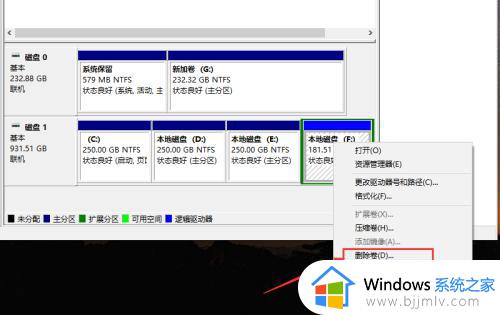
4、然后我们刚删除的磁盘就变成绿色了,然后再点击删除分区。
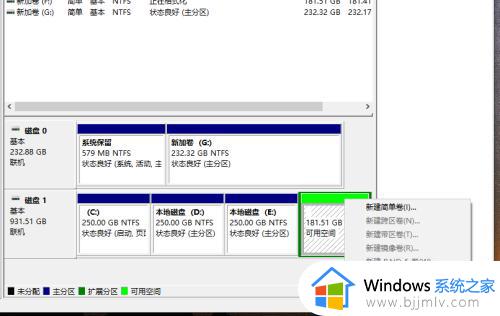
5、在我们想要合并的另外一个磁盘,右键点击,选择扩展卷。
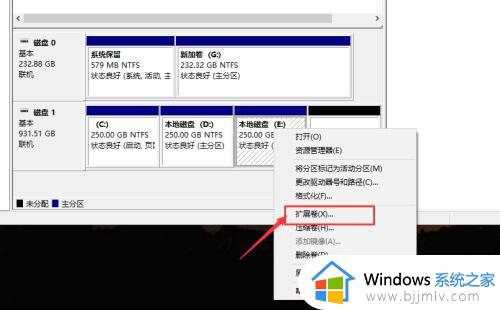
6、点击下一页。
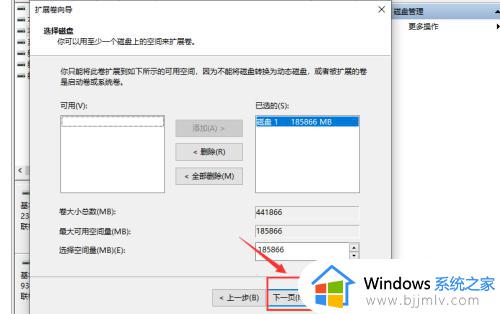
7、点击完成,这样我们就把两个磁盘合并成一个了。
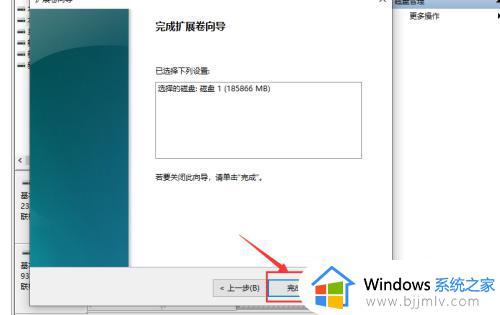
关于win10如何合并两个分区的详细内容,有需要的用户们可以参考上述方法步骤来进行操作,希望可以帮助到大家。