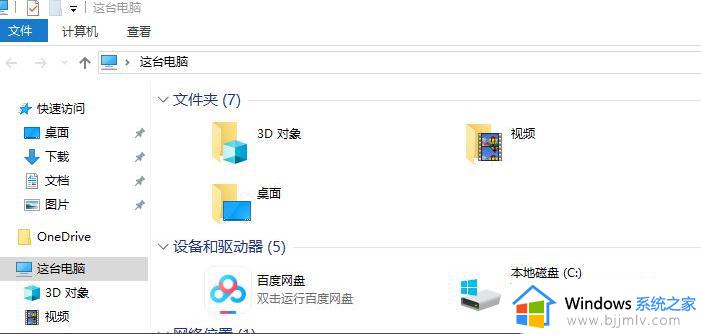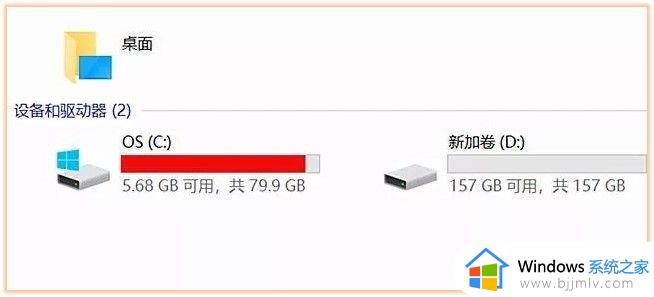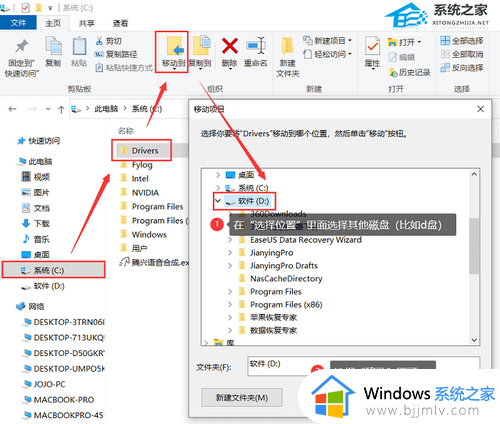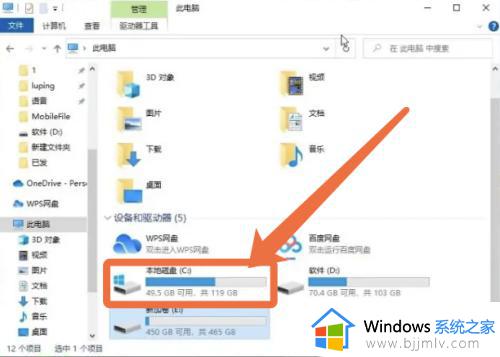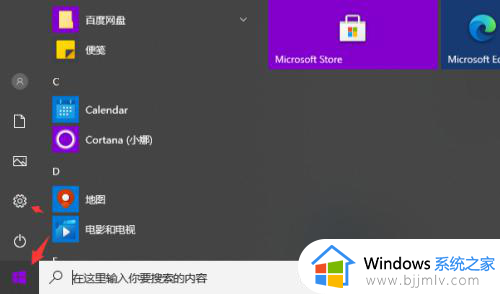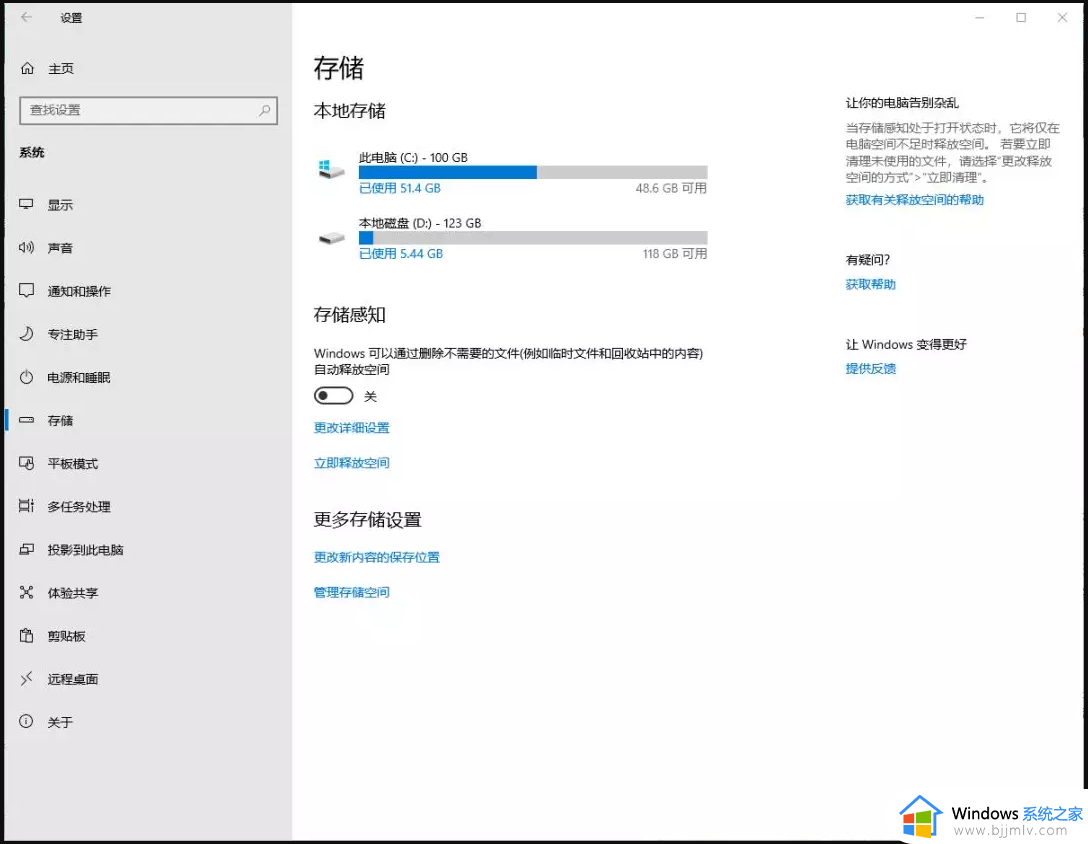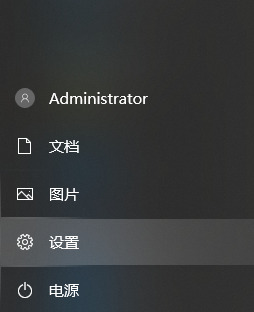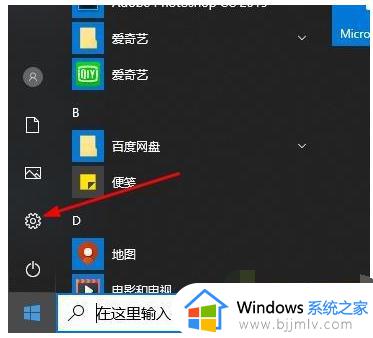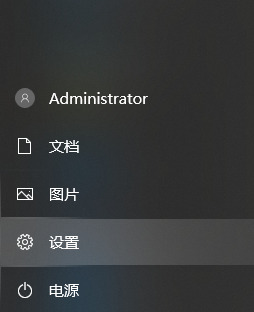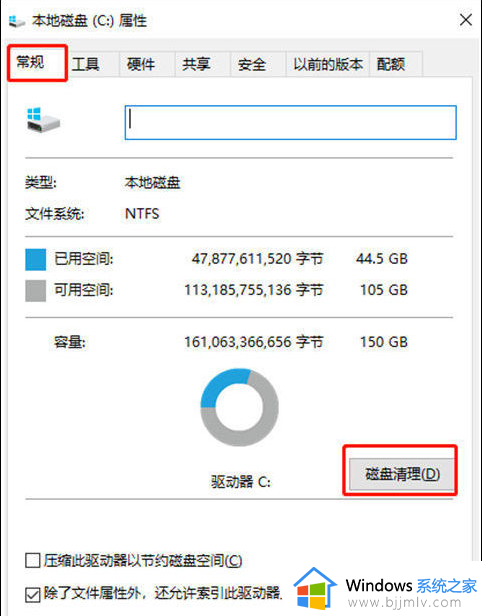win10c盘清理怎么操作 win10如何清理c盘
我们的win7操作系统如果使用久了的话,c盘就会出现很多垃圾文件,这样会使得我们的电脑在运行的时候发生卡顿,甚至出现卡机的情况,对此我们很多小伙伴都不知道怎么清理c盘,下面小编就教给大家win10c盘清理怎么操作,快点一起来看看吧,希望本文对你有帮助。
具体方法:
一、磁盘清理
1、Windows电脑自带磁盘清理功能,可以有效地帮助C盘进行瘦身,腾出一部分的内存空间。
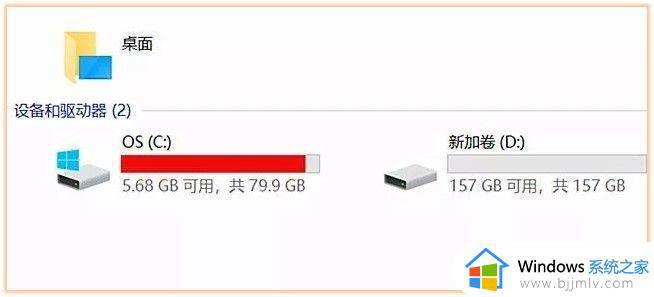
2、进入C盘后鼠标右键【属性】,然后点击【磁盘清理】,先点击下面的【清理系统文件】,清理完成后勾选要删除的文件,点击【确定】。
二、清理临时文件
1、如果你用的是Win10系统,里面还自带清理C盘的功能,可以清理一些临时文件。
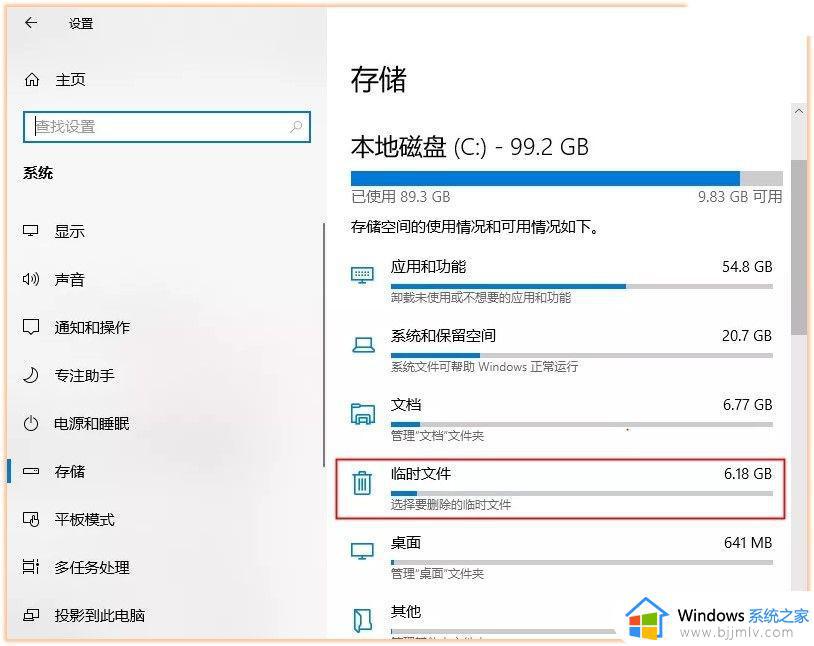
2、进入电脑的【设置】-【系统】-【存储】,找到【临时文件】,可以看到临时文件也会占用很大的内存空间。
3、进入后勾选需要删除的文件,选定后可以看到文件大小,最后点击上方的【删除文件】按钮,这样就能删除临时文件了,可以释放大量空间。
三、微信清理
1、电脑安装软件时候,一般都是默认安装在C盘,时间久了就会产生很多的缓存文件,因此我们要定期对软件进行清理。
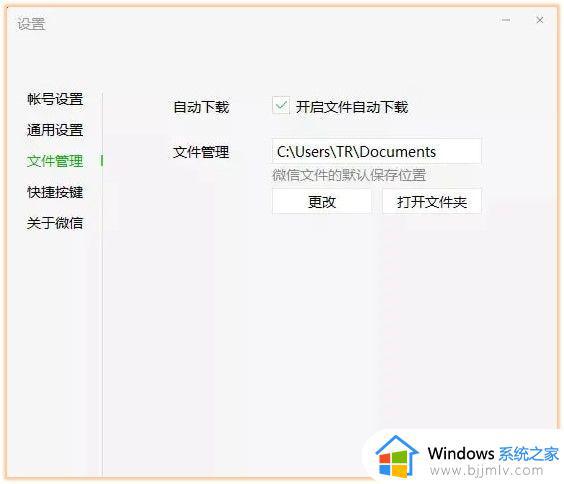
2、以微信为例,打开微信的【设置】-【文件管理】,然后点击【打开文件夹】,将里面的文件全部删除,再把文件存储位置进行更改。
四、更改存储路径
1、为了避免下次将软件默认安装在C盘,我们可以通过更改存储路径来解决。点击进入电脑的【设置】-【系统】-【存储】-【更改新内容的保存位置】。
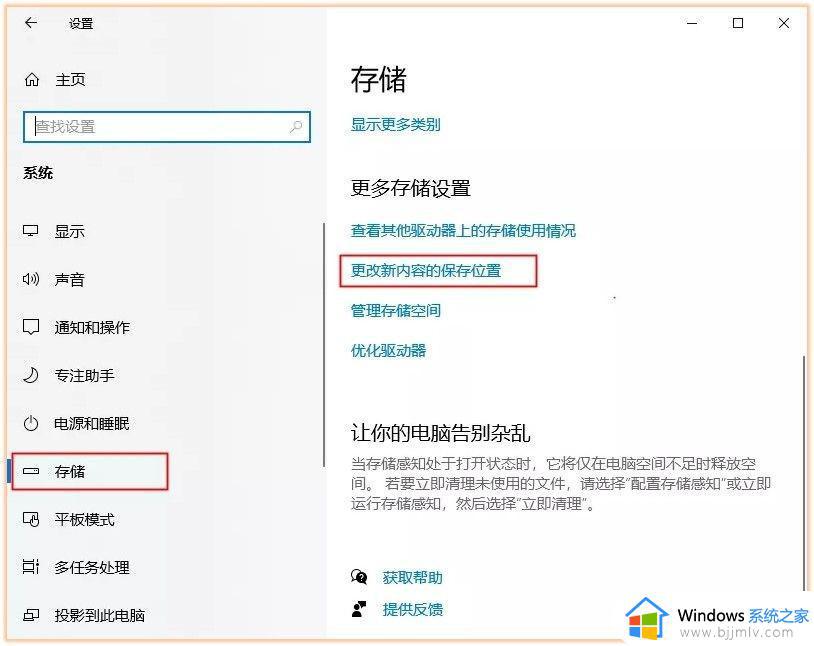
2、把原本的C盘路径,改成其他盘,进行保存即可。
五、压缩大体积图片
1、电脑里存储的图片太多,也会影响C盘的空间,尤其是一些体积比较大的图片,我们可以通过迅捷图片转换器来进行压缩,可以一次性压缩上百张图片。
2、图片经过压缩处理后,尺寸缩小了9倍,画质没有受损,人像的皮肤纹理细节依旧清晰可见。
六、桌面路径转移
1、我们都习惯把所有文件堆在桌面,其实桌面是连接C盘的,所以要解决这个问题,可以将桌面转移到其他盘。
2、右键【桌面】-【属性】-【位置】-【移动】,选择其他盘,再点击确定,桌面文件全部转移。
以上全部内容就是小编带给大家的win10c盘清理操作方法详细内容分享啦,还不清楚的小伙伴就快点跟着小编一起进行操作吧,希望对各位都有帮助。