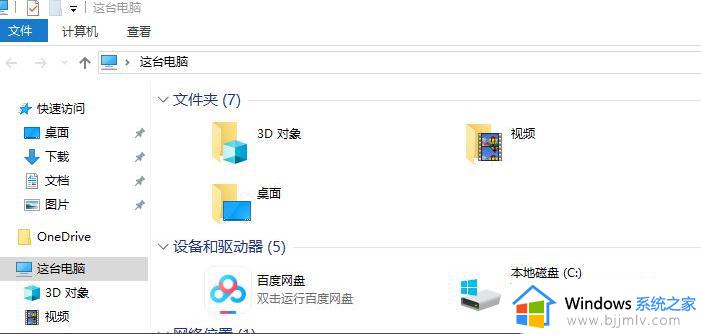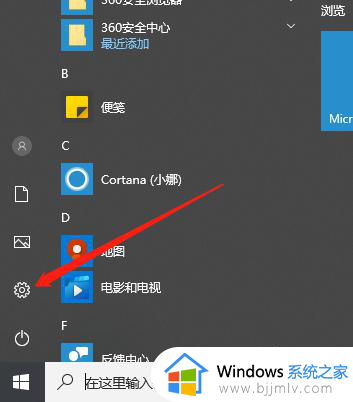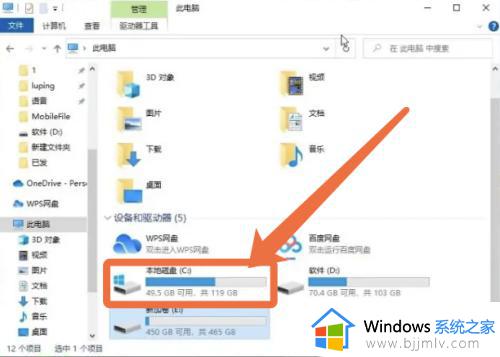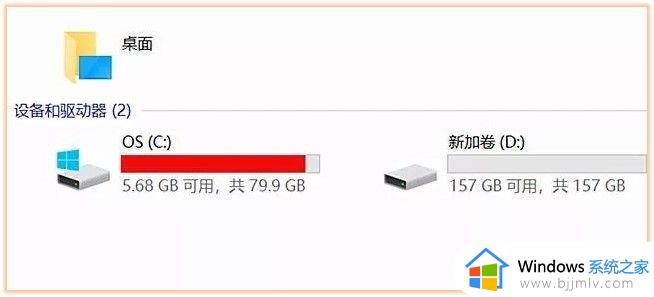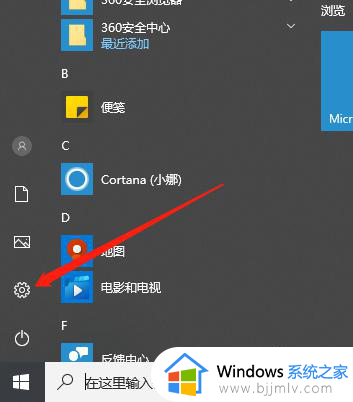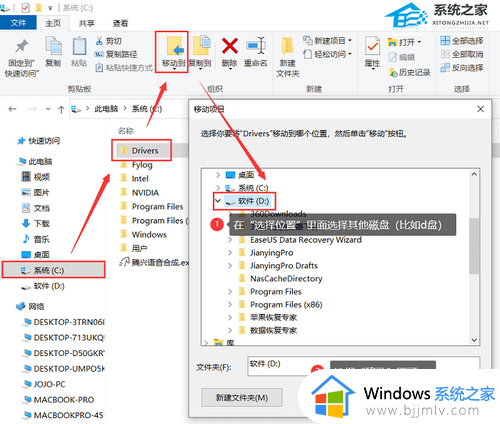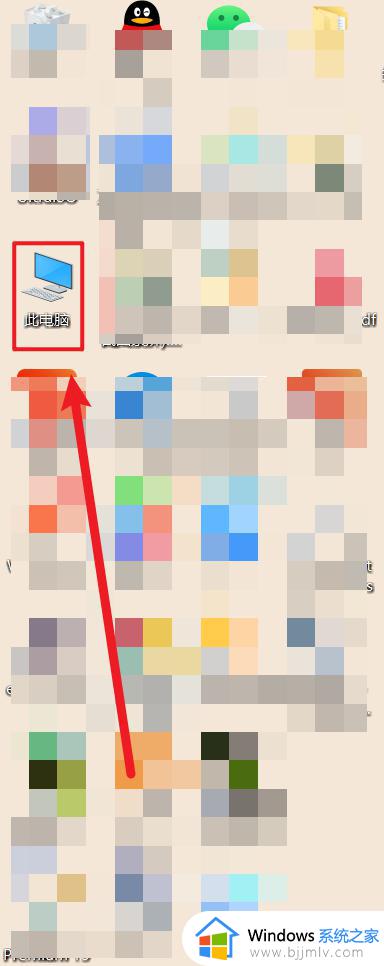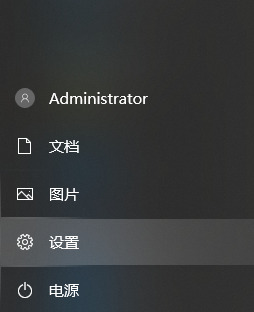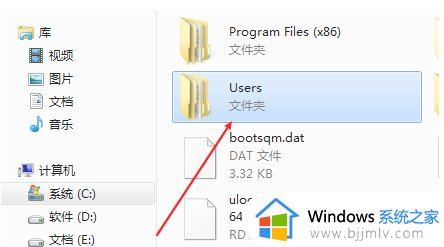win10c盘无用文件怎么清理 清理win10c盘无用垃圾文件的教程
在日常的生活中,我们在使用win10电脑的时候,如果我们不经常清理c盘的话,会导致c盘的堆积垃圾文件越来越多,c盘空间逐渐被占用,最终影响我们的win10电脑运行速度,给我们带来很不好的用户体验。那么win10c盘无用文件怎么清理呢?接下来小编就带着大家一起来看看清理c盘无用垃圾文件的教程。
具体方法:
1、打开电脑右键选中C盘之后,选择“ 属性 ”进入。然后在C盘属性窗口下点击“ 磁盘清理 ”。
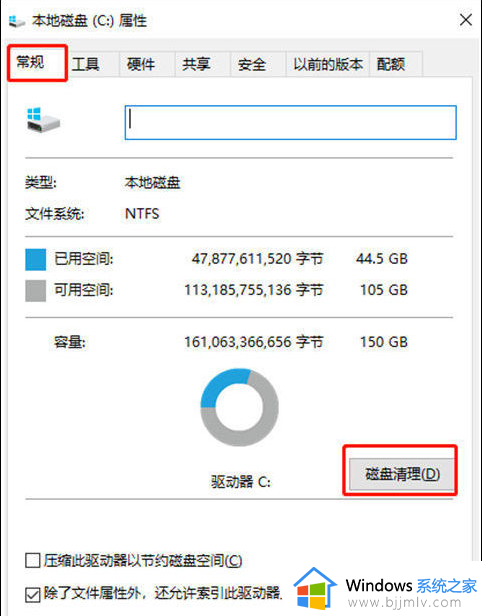
2、等待系统自动扫描,扫描完成时勾选需要清理的垃圾文件以及旧windows安装版本,确定后等待清理即可。
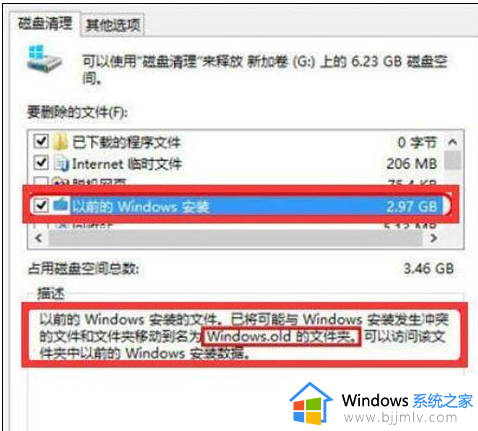
3、清理聊天软件—QQ和微信。打开QQ或者微信的设置界面,在“ 文件管理 ”中看到默认保存为C盘,点击“ 更改 ”选择文件的存储位置,如果有不介意的小伙伴可以点击“ 清空聊天记录 ”。
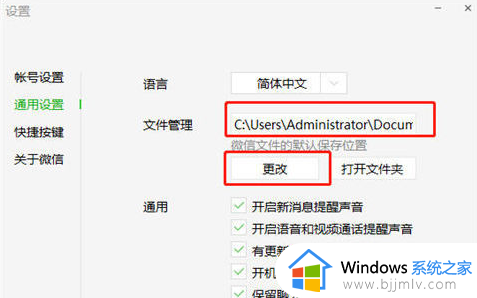
4、然后清理临时文件。直接按下“ win ”+“ i ”按键打开设置界面,选择“ 系统 ”进入,将鼠标点击“ 存储 ”选项,双击打开C盘进入。
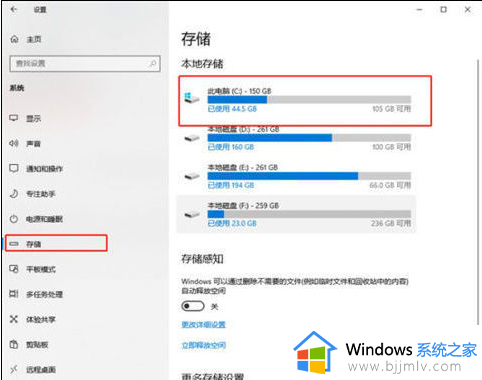
5、此时电脑会跟手机一样显示出电脑的存储空间信息,可以选中“ 临时文件 ”和“ 应用和游戏 ”删除无用文件,释放存储空间。
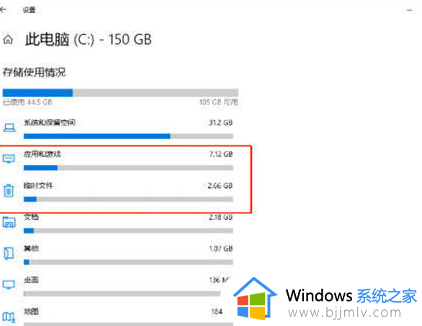
6、另外我们也可以直接开启“ 存储感知 ”,在“ 更改详细设置 ”中选择感知时间,接着电脑会在规定时间内为大家自动清理文件。
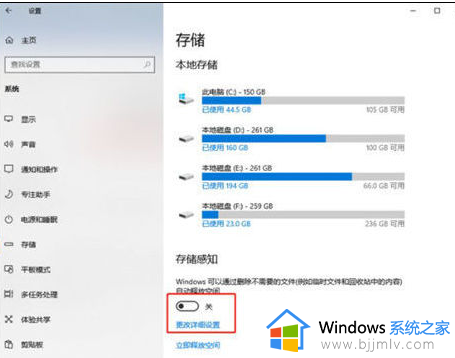
7、或者在上图中选择“ 更改新内容的保存位置 ”,修改文件的默认保存位置即可。
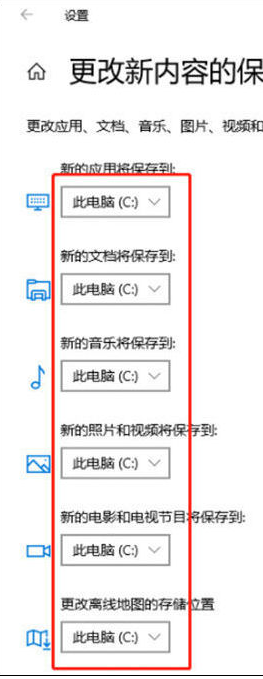
8、最后清理虚拟内存。右键点击桌面电脑图标,在“ 属性 ”界面中选择“ 高级系统设置 ”进入。在属性窗口中点击“ 设置 ”,随后切换至“ 高级 ”选项,最后点击“ 更改 ”。
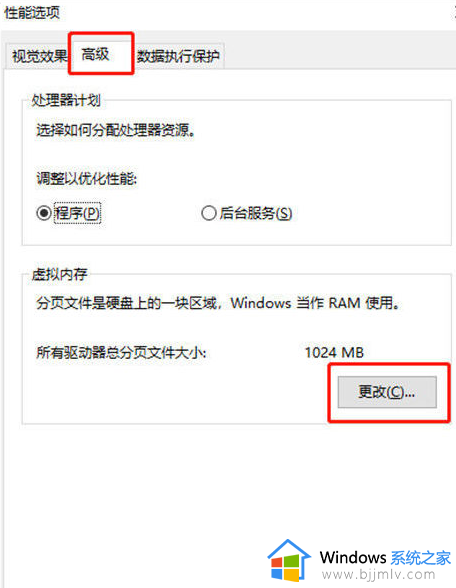
9、在以下窗口中取消勾选“ 自动管理分页文件大小 ”复选框,如下图所示。将空间设置好大小后点击“ 设置 ”并“ 确定 ”,重启电脑就可以完成虚拟内存的转移了。
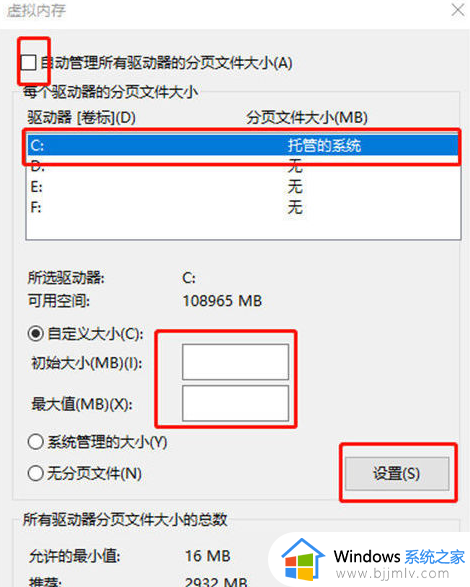
以上内容就是小编给到大家的清理win10c盘无用垃圾文件的教程分享啦,小伙伴们快去清理你们的c盘吧,不要让垃圾文件拖垮了你们电脑的性能。希望小编的内容对各位有所帮助。