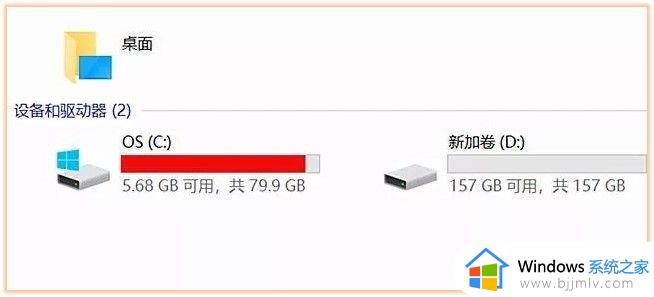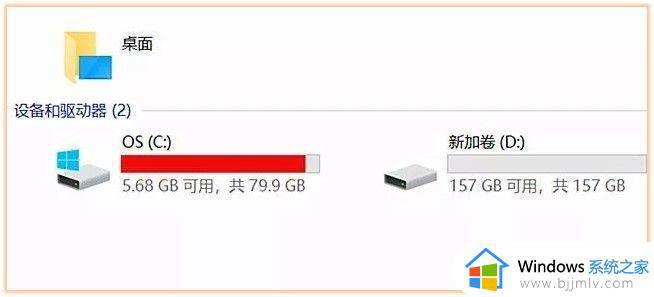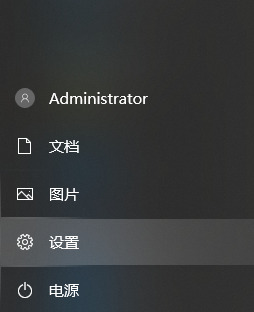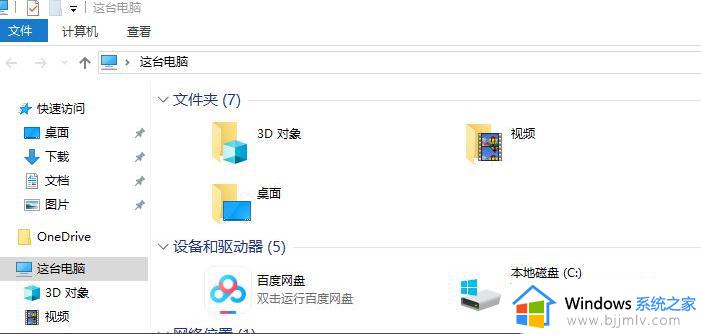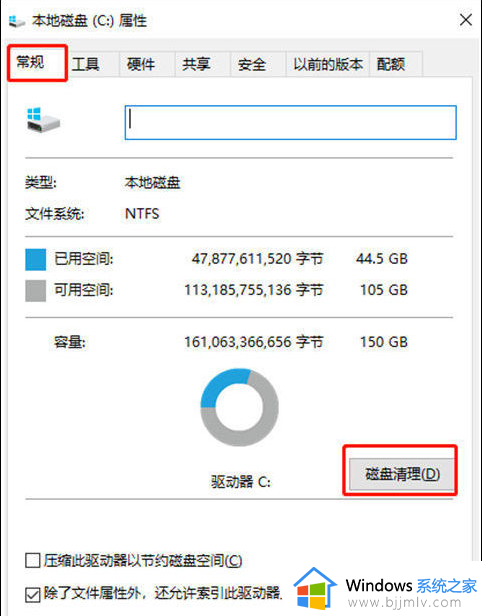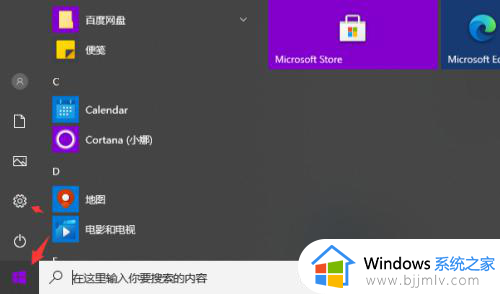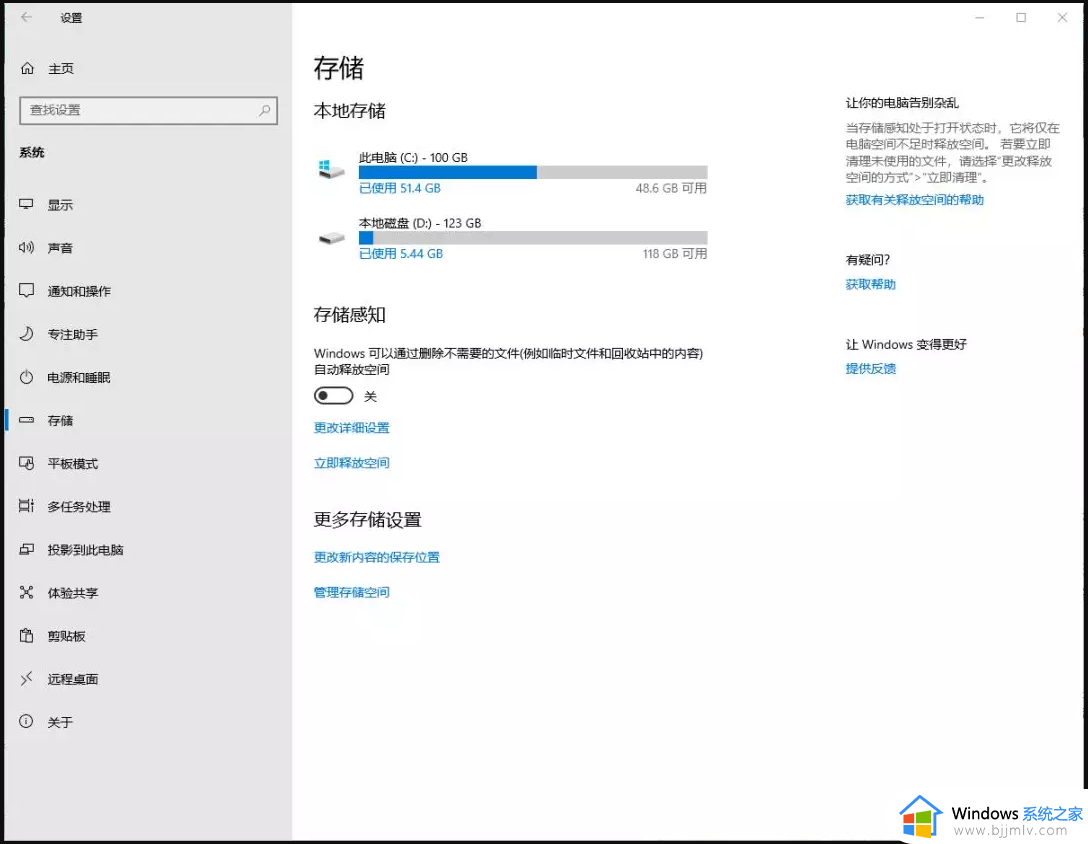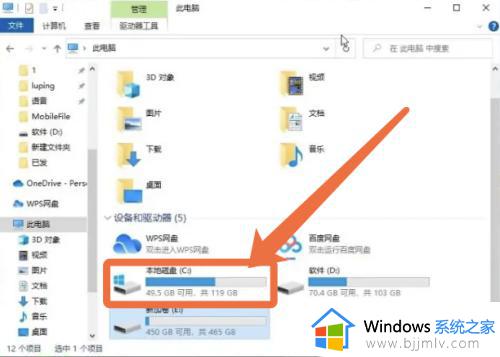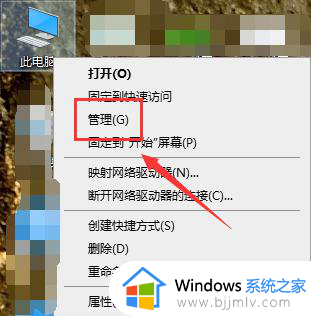win10c盘清理怎么操作 win10c盘怎么彻底清理
更新时间:2024-04-02 15:27:10作者:jkai
众所周知,c盘作为系统盘,常常会因为各种原因变得拥挤,影响电脑的性能。因此,定期清理c盘对于保持电脑运行流畅至关重要,但是我们一部分的小伙伴却不怎么清楚win10c盘怎么彻底清理,那么接下来小编就带着大家一起来看看win10c盘清理怎么操作,快来学习一下吧。
具体方法:
方法一:迁移数据
1. 打开“此电脑”图标,找到C盘并双击打开。
2. 选择你要迁移的文件数据,点击“迁移到”。
3. 在“选择位置”里选择其他磁盘,比如D盘或者e盘,将数据迁移到其他磁盘,腾出更多的C盘空间。
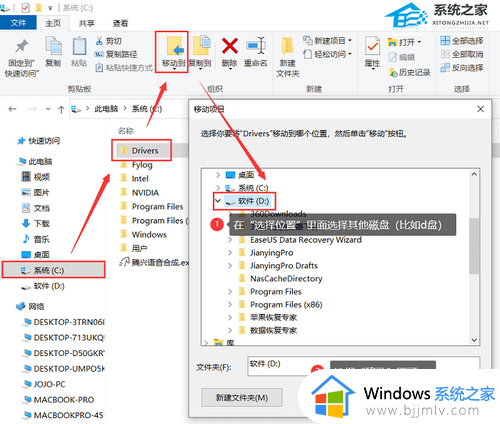
方法二:运行磁盘清理
1. 在文件资源管理器中,右键点击C盘,选择【属性】。
2. 转到【常规】页面,单击【磁盘清理】。
3. 对需要清理的文件类型进行选择后点击【确定】。
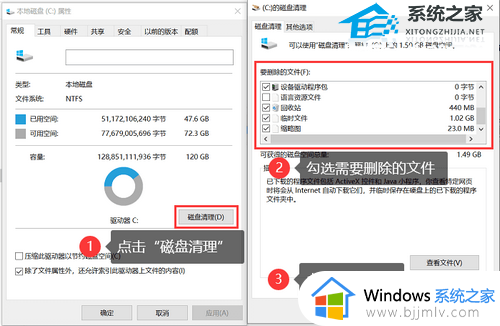
以上全部内容就是小编带给大家的win10c盘清理操作方法详细内容分享啦,不知道怎么操作的小伙伴,就快点跟着小编一起来看看吧。