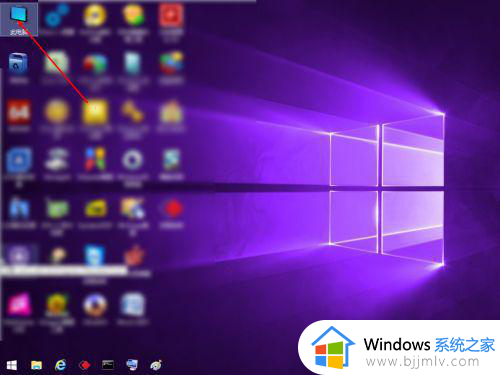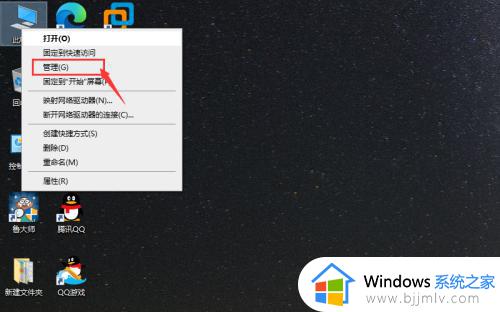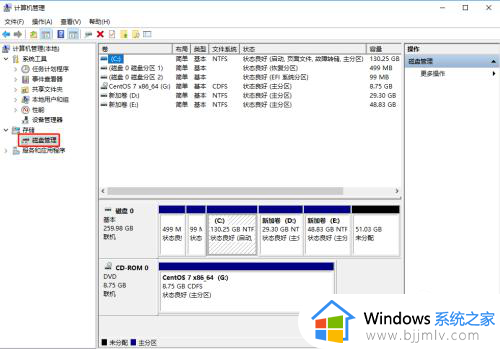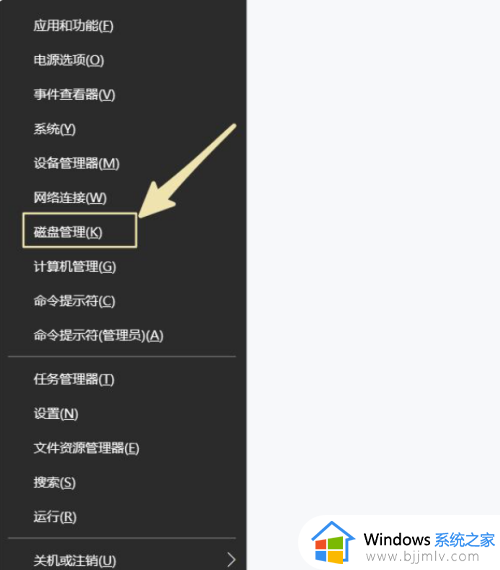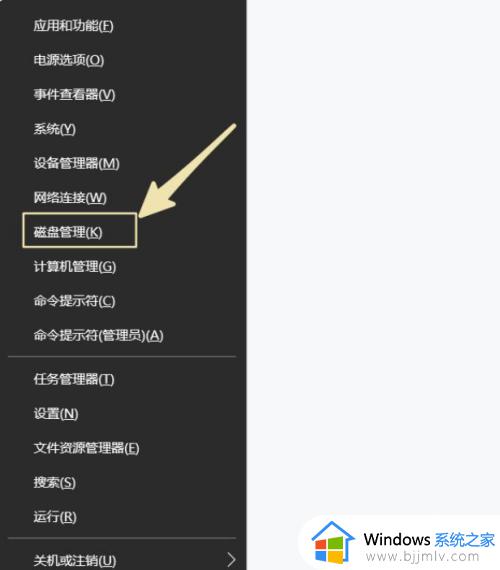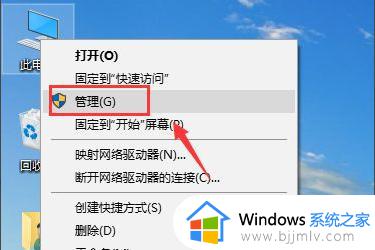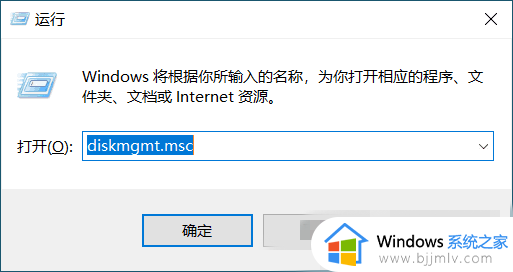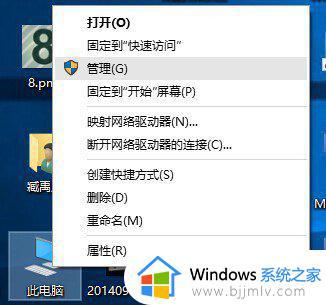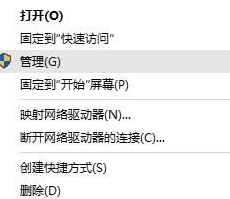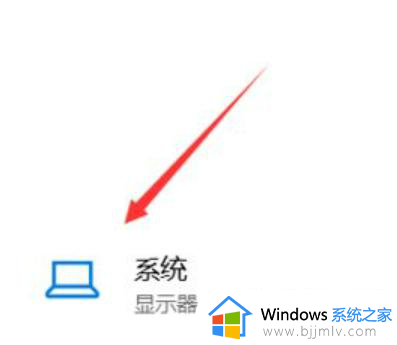win10c盘和d盘怎么合并 win10如何把c盘和d盘合并
更新时间:2023-03-11 09:45:24作者:qiaoyun
电脑中一般都会有多个磁盘,比如 c盘、D盘、E盘等,但是有时候磁盘分区比较小的话,很多人就会考虑将其合并,比如近日有win10系统用户想要把C盘和D盘合并,却不知道要如何操作,针对这个问题,今天就给大家介绍一下win10c盘和d盘的详细合并方法吧。
方法如下:
1、按下“Win X”或在开始菜单上点击电脑鼠标右键,点一下“硬盘管理”按键。
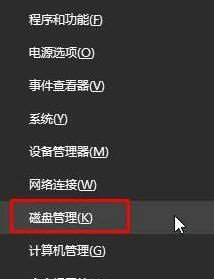
2、即将被合并的系统分区上点击右键,选择“删除卷”(有材料的先搞好材料备份数据)。
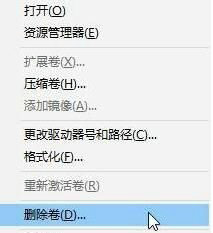
3、在必须合并入的系统分区上点击右键,选择“扩展卷”。
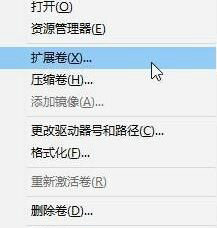
4、点下一步,左侧选择框意味着可以添加进去的室内空间。而右边的选择框意味着已经添加进去的室内空间。选择左边的室内空间,随后点一下“添加”按键。
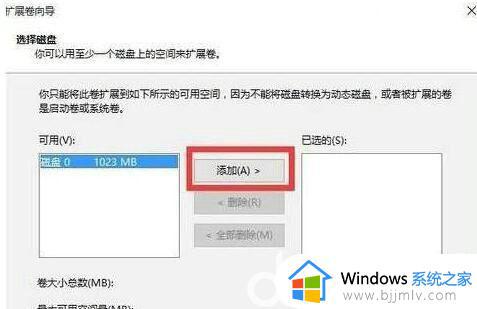
5、添加结束后点下一步,等候硬盘开始合并。
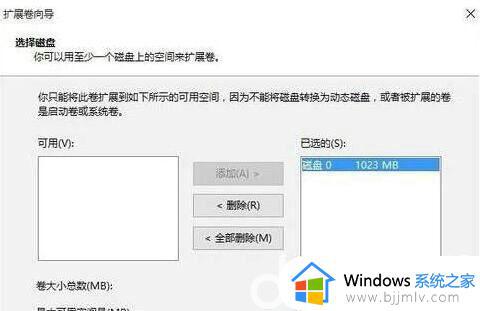
6、进行合并操作就可以了。
关于win10c盘和d盘怎么合并就给大家介绍到这里了,有需要的用户们可以尝试上述方法步骤来进行合并,希望帮助到大家。