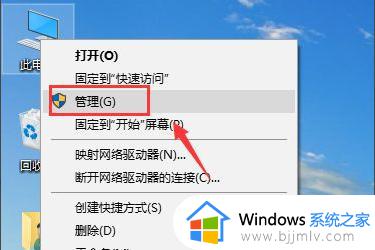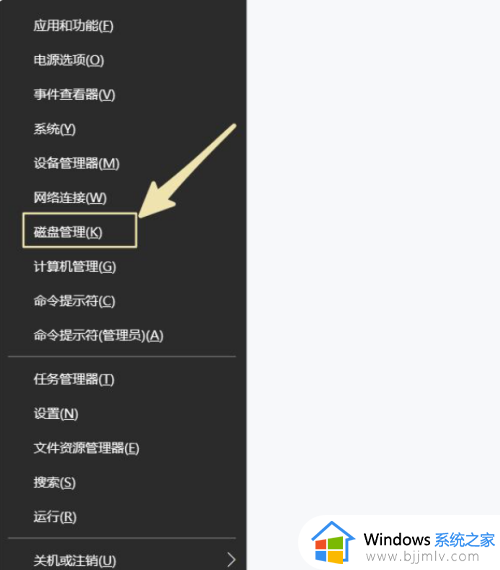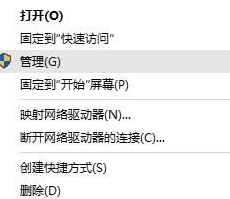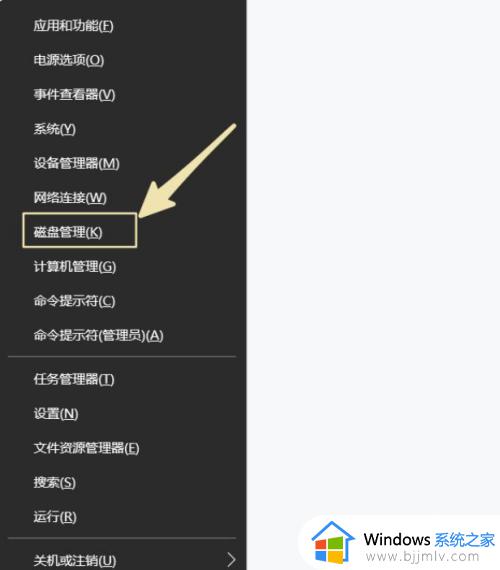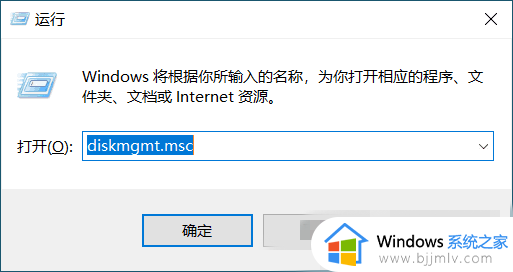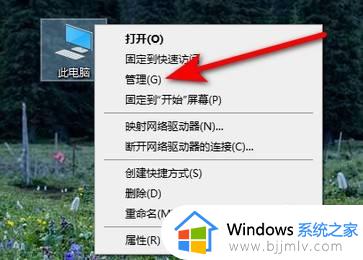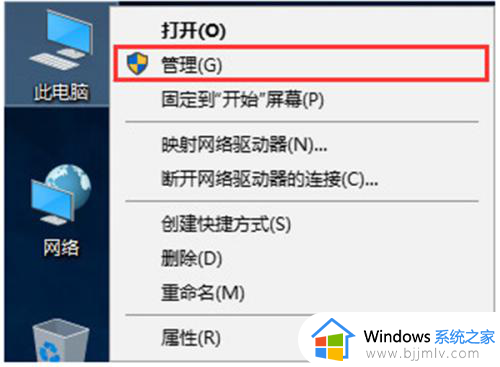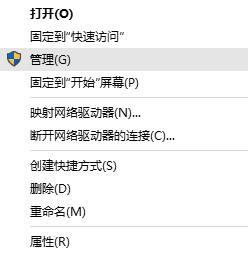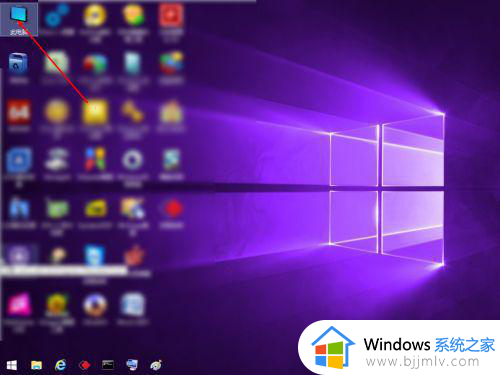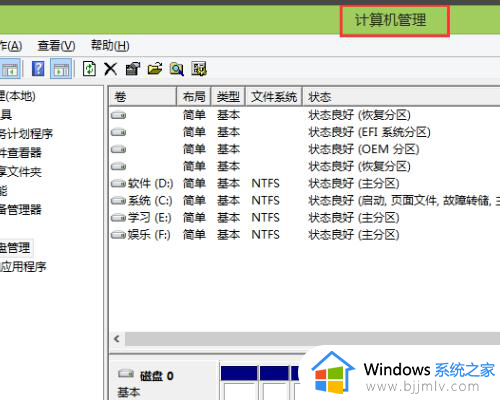怎么合并磁盘win10 win10磁盘合并方法
在电脑中通常都是会内置有磁盘分区的,很多人在使用时如果觉得磁盘分区不够用的话,就会对其进行分区,有时候磁盘过多的话就会导致单个磁盘容量小,所以有时候又需要合并磁盘,但是很多win10系统用户并不知道怎么合并才盘,针对此问题,本文给大家介绍一下win10磁盘合并方法。
具体操作如下:
1、进入管理器
首先,右击“此电脑”,在弹出来的右键菜单这种选择“管理”。
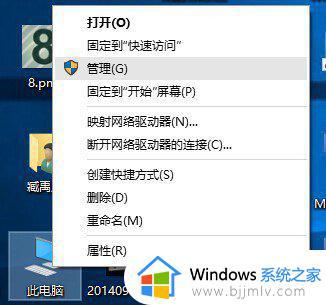
2、进入磁盘管理
在弹出来的窗口中,窗口左侧有一个树形框。点击这一个树形框“储存”分类下的“磁盘管理”。进入磁盘管理界面。
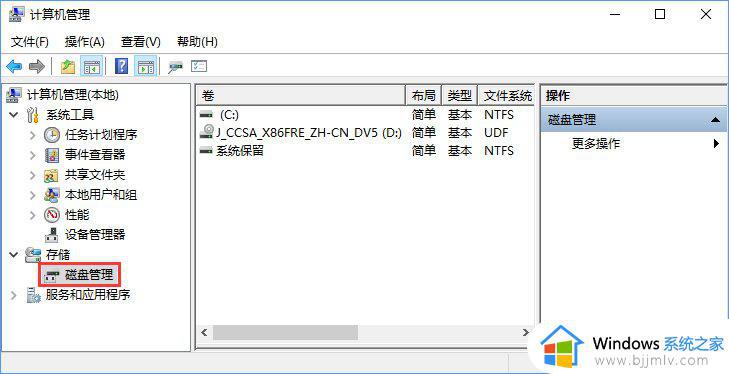
3、删除卷/压缩卷
右键点击一个充裕的磁盘盘符,如果您这个磁盘是没有用的话,建议直接删除卷即可。但是在删除卷之前请检查文件,并且这一关方法成功率比较高。但是如果这一个磁盘是有用的,就需要在弹出来的右键菜单中选择压缩卷。
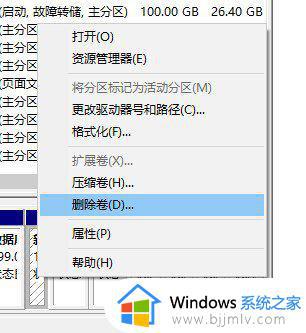

4、扩展卷
当Windows系统已经把您刚才选择的卷删除完毕后,会在“磁盘”表中出现一个朱红色的标识。这个标识就代表刚才删除了并且未分配的盘。右键点击你想扩展的硬盘盘符,在右键菜单中选择“扩展卷”。
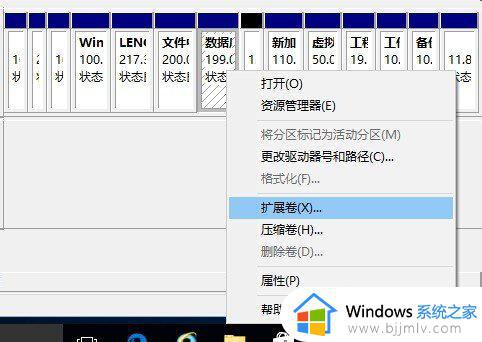
5、进入向导
当一切就绪后,会进入一个名为“扩展卷”的向导。这时硬盘灯会狂闪,但是这属于正常情况,无需害怕。点击向导的下一步,进入下一页。
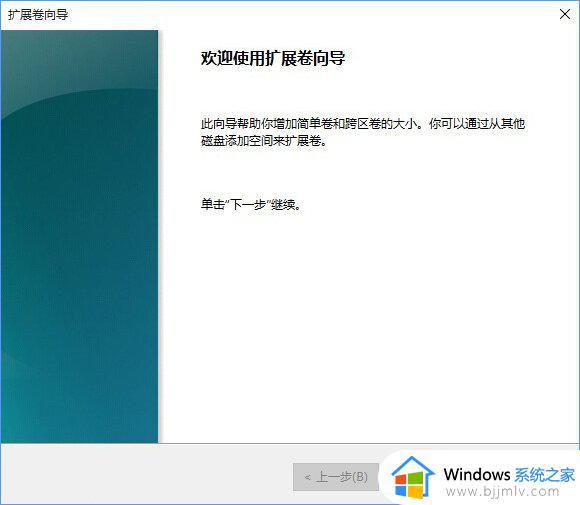
6、添加磁盘
在这一页中,左边选择框代表可以添加进来的空间。而右侧的选择框代表已经添加进来的空间。选择左侧的空间,然后点击“添加”按键。
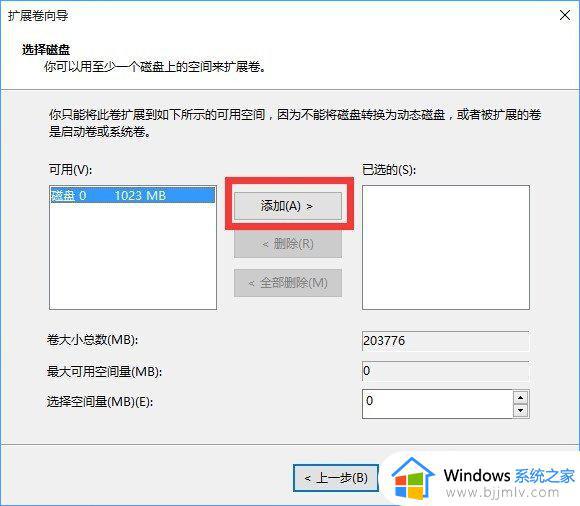
7、输入空间
添加完毕后,在如图所示的编辑框中输入要分配的空间,一切就绪后,点击下一步按钮。
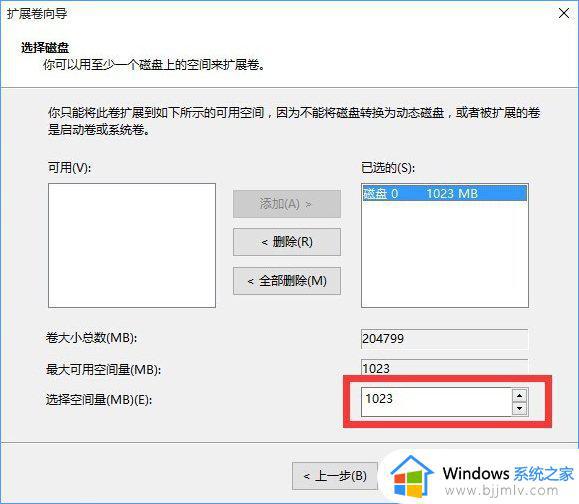
8、大功告成
点击“完成”按钮。赶快看一下,是不是硬盘的空间增加了!
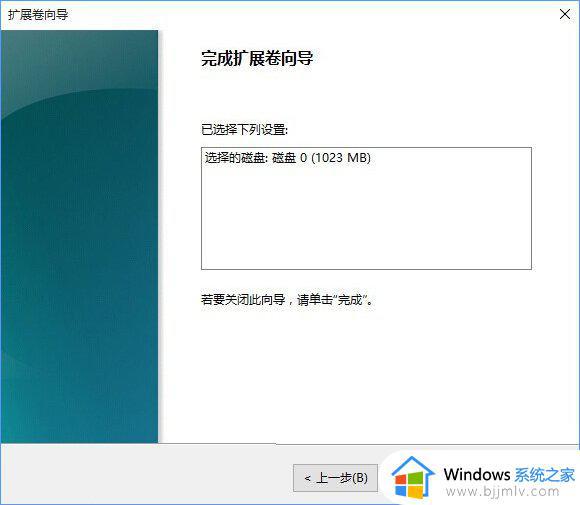
上述给大家介绍的就是win10合并磁盘的详细方法,大家可以参考上面的方法步骤来进行合并吧,希望帮助到大家。