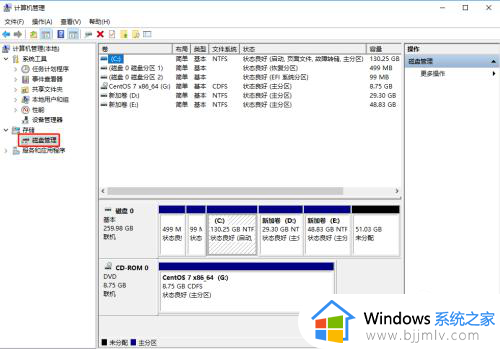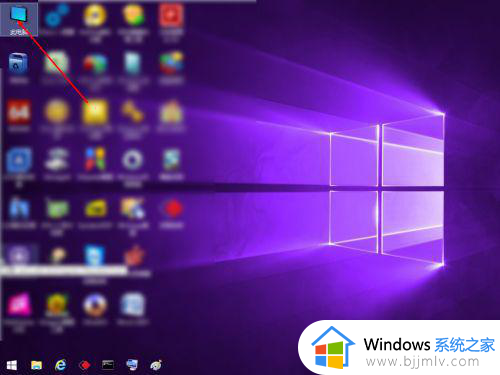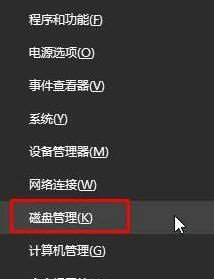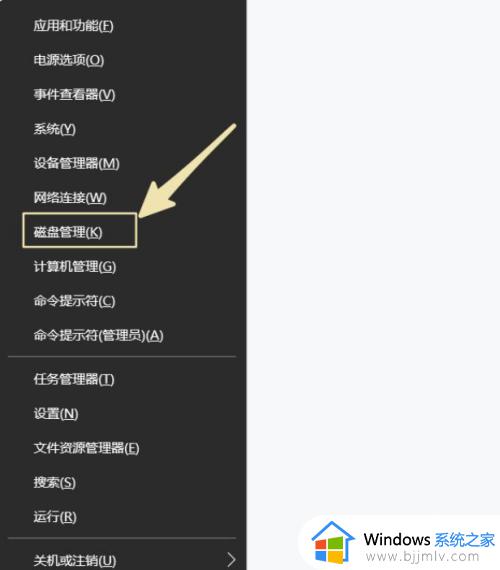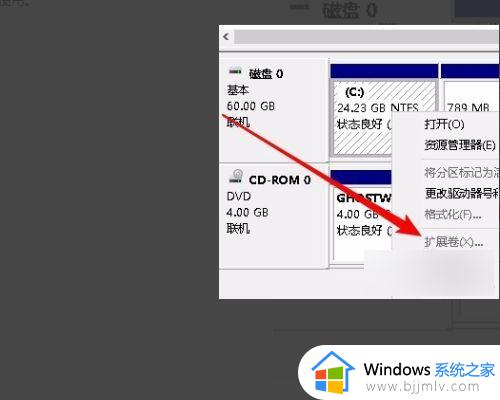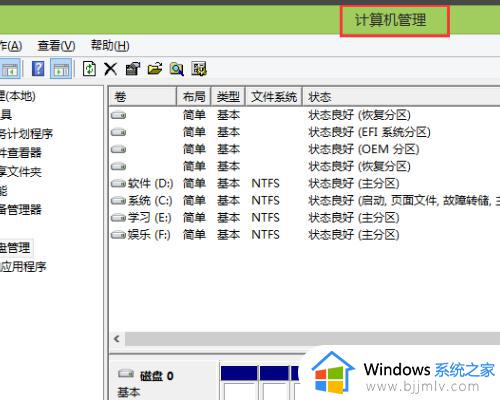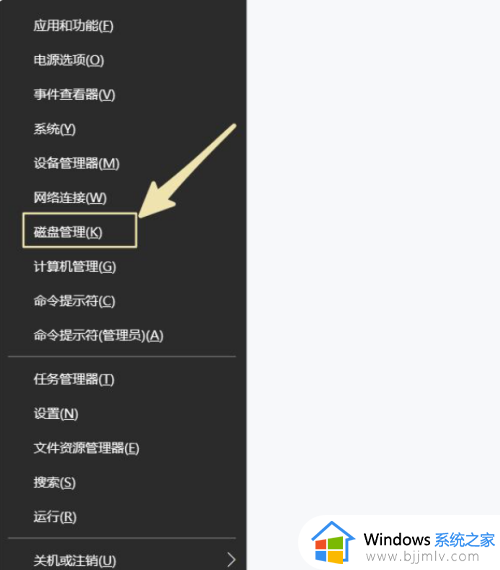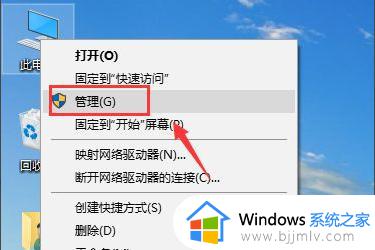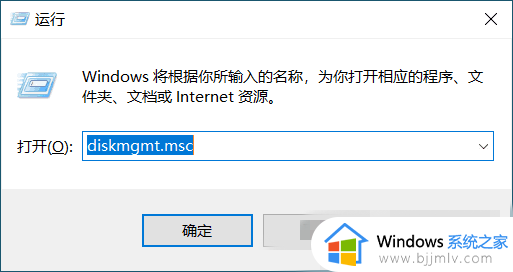win10硬盘怎么合并到c盘 win10硬盘合并到c区教程
更新时间:2024-03-21 13:51:57作者:runxin
在我们使用的win10电脑中,总是会对硬盘空间进行合理的分区设置,用户也能够依据分区来实现文件分类,可是有些用户在遇到win10电脑中c盘内存不足时,却不懂得将其他硬盘分区合并到c盘的设置,对此win10硬盘怎么合并到c盘呢?接下来小编就给大家介绍win10硬盘合并到c区教程。
具体方法如下:
1、找到此电脑,找到此电脑上管理。
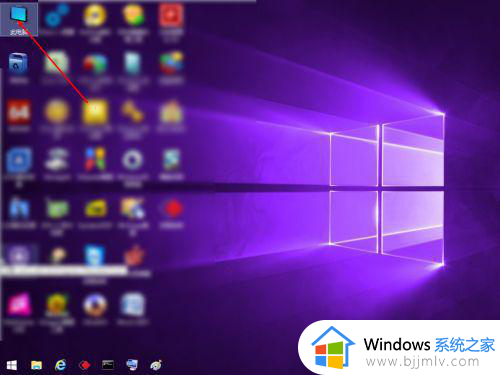
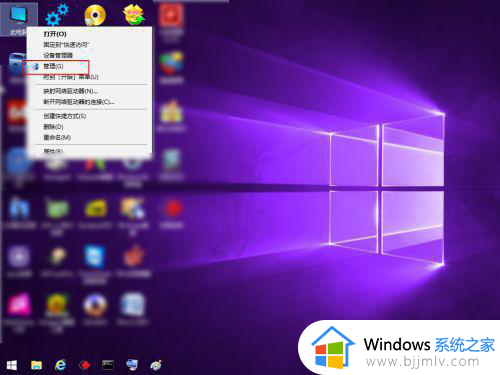
2、找到管理磁盘工具,看到这里有多个盘符。你只能够把C盘旁边的合并到C盘里面,而不能把里面的G盘合并到C盘里面 。如果要把G盘合并到C盘,那么先要把F盘合并到C盘。因为相邻的磁盘才可以进行合并的。
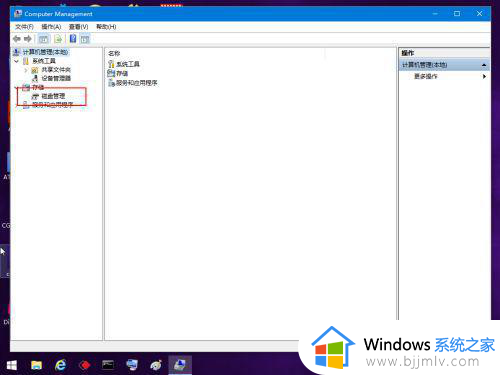
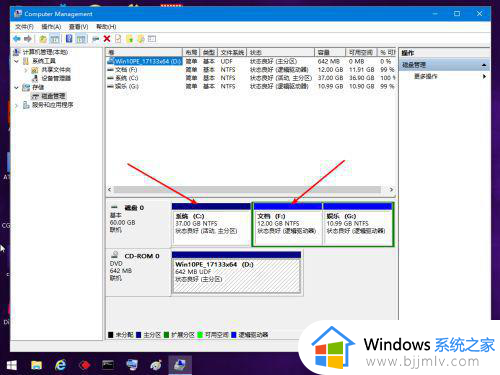
3、合并F盘到C盘,先右键F盘删除卷,点击确定。
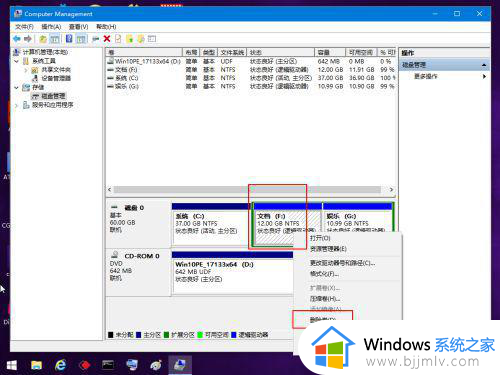
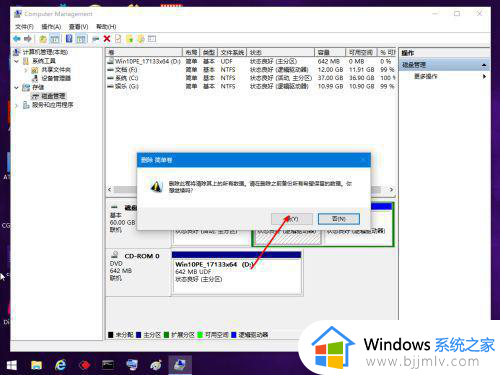
4、点击C盘右键扩展卷,把它扩大。
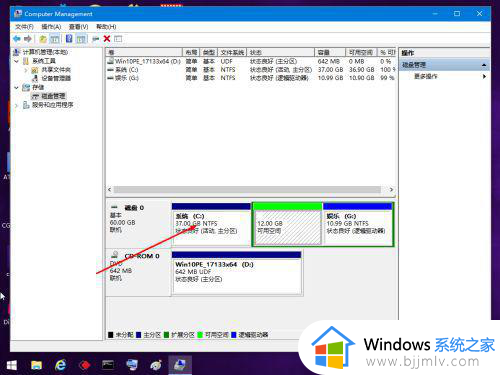
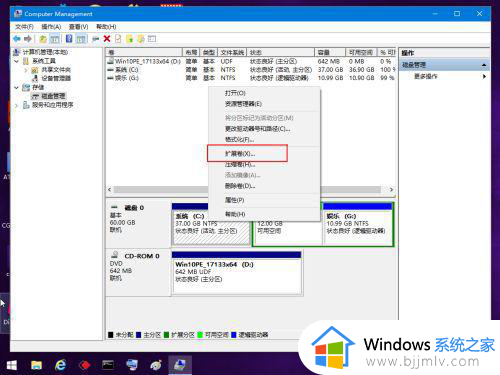
5、然后点击下一步点击这个完成即可。
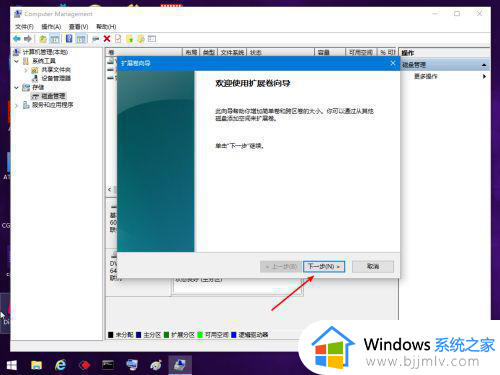
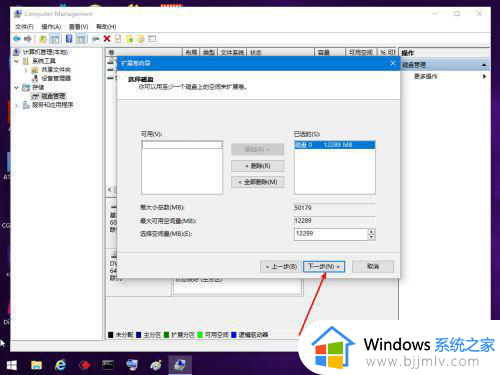
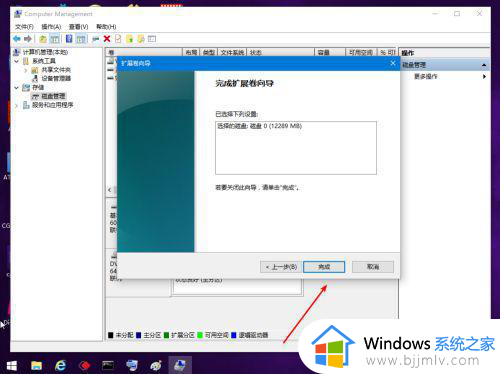
以上就是小编给大家带来的win10硬盘合并到c区教程了,如果有不了解的用户就可以按照小编的方法来进行操作了,相信是可以帮助到一些新用户的。