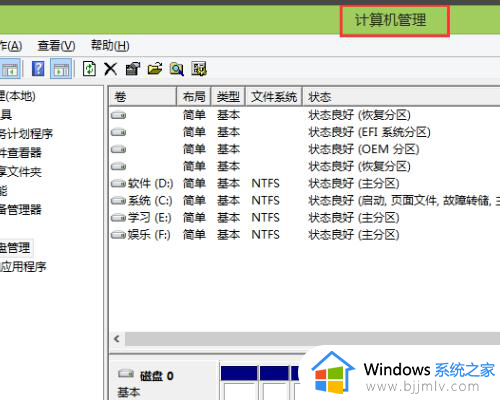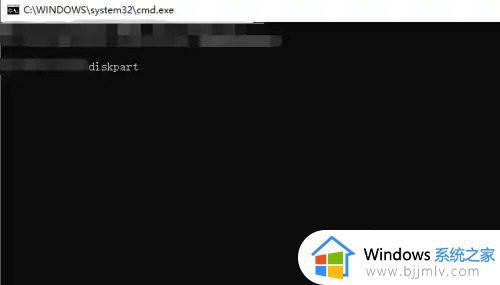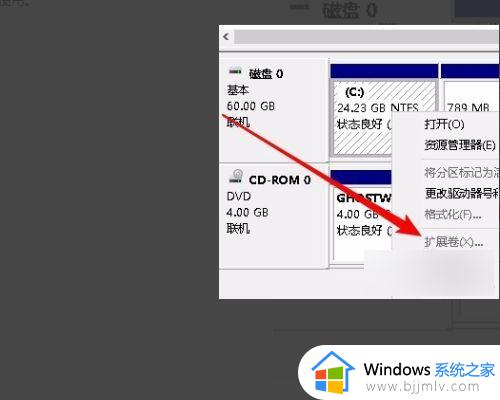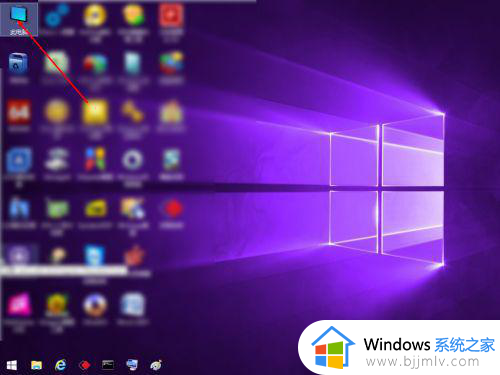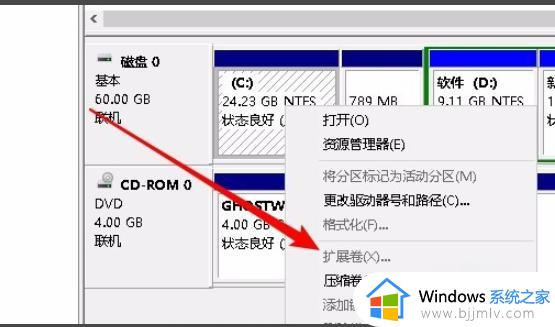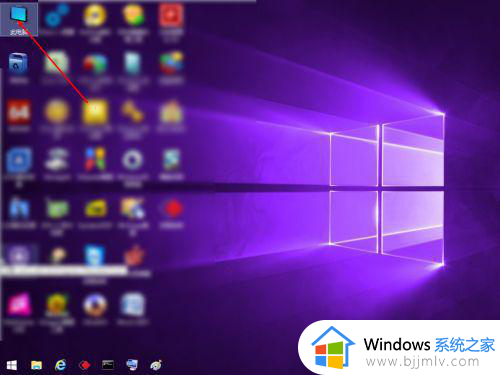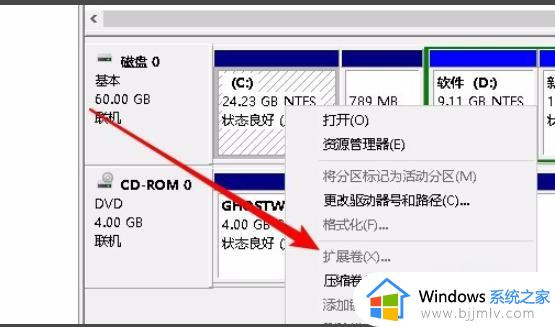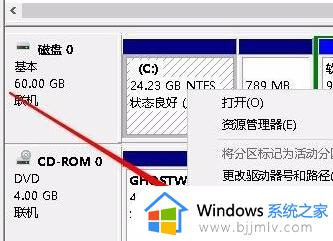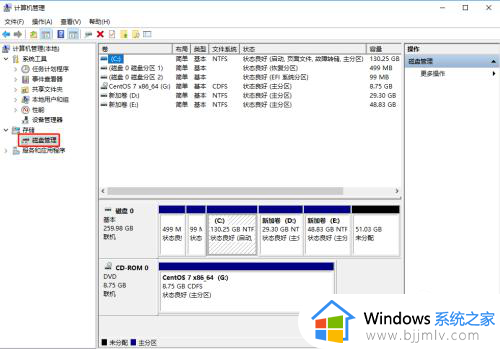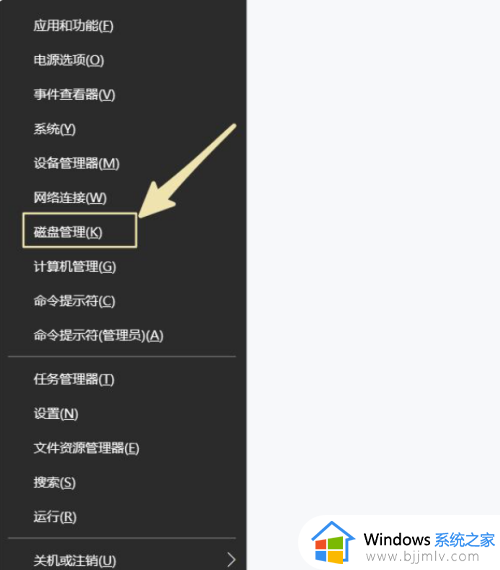win10合并分区到c盘不显示扩展卷怎么办
更新时间:2023-03-28 10:35:40作者:runxin
相信大多用户的win10电脑中的硬盘分区也都有进行合理的分区设置,有些用户由于分区过多的缘故,因此就想要将win10系统的分区合并到c盘中,然而却遇到了c盘不显示扩展卷的情况,对此应该怎么办呢?下面小编就来告诉大家win10合并分区到c盘不显示扩展卷解决方法。
具体方法:
1、右击“我的电脑--管理--存储--磁盘管理”,进入“计算机管理”界面。
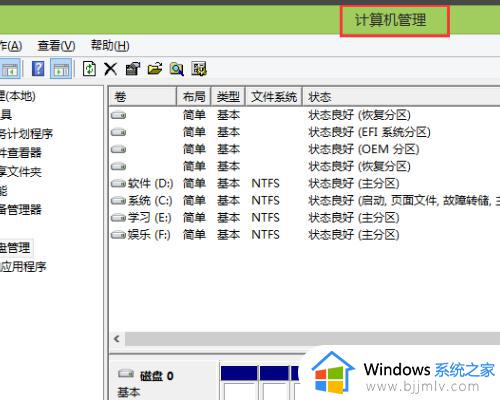
2、“学习(E)”磁盘分区为被合并对象,右击“学习(E)--删除卷”。
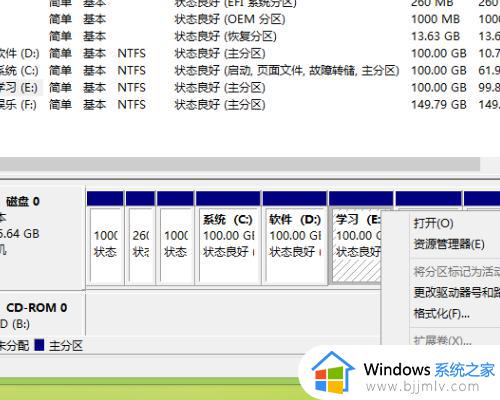
3、弹出“删除简单卷”窗口,点击“是(Y)”。
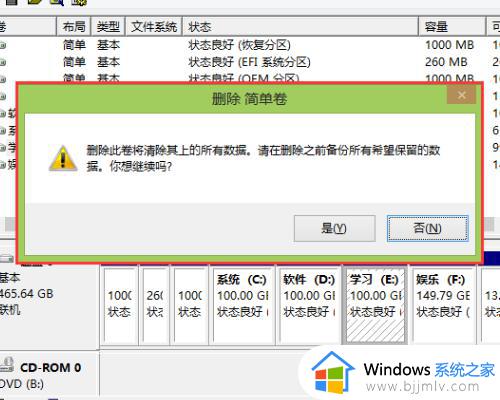
4、将未分配的合并到“软件(D)”,右击“软件(D)--扩展卷”。
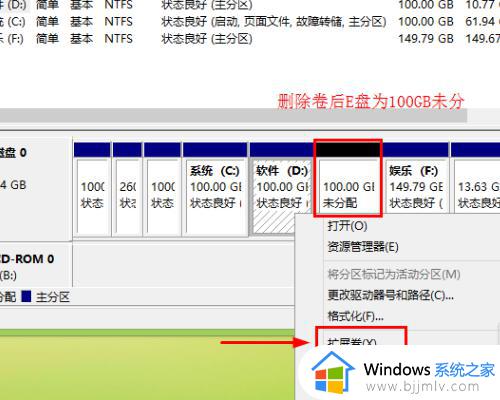
5、进入“扩展卷向导”窗口,根据提示依次点击“下一步”。完成扩展卷向导。
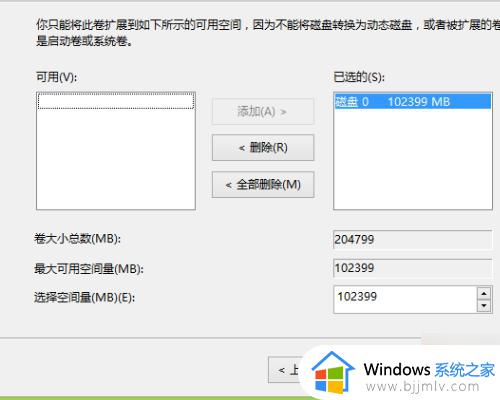
6、查看“计算机管理”和“我的电脑”磁盘分区情况,扩展成功。
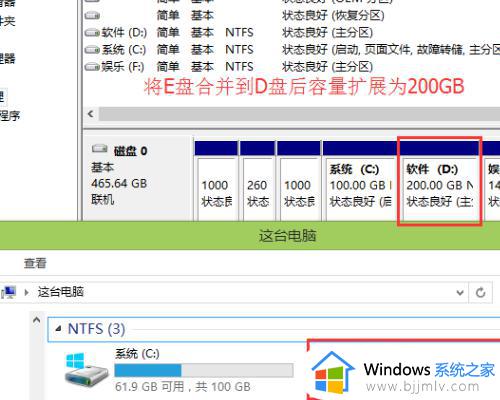
以上就是关于win10合并分区到c盘不显示扩展卷解决方法了,如果有遇到这种情况,那么你就可以根据小编的操作来进行解决,非常的简单快速,一步到位。