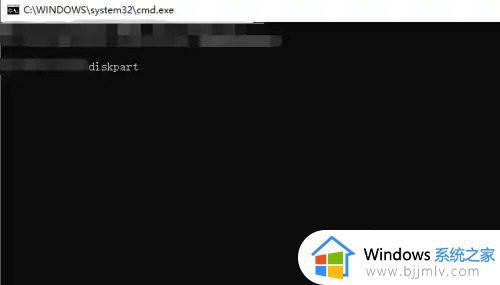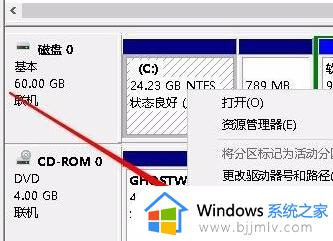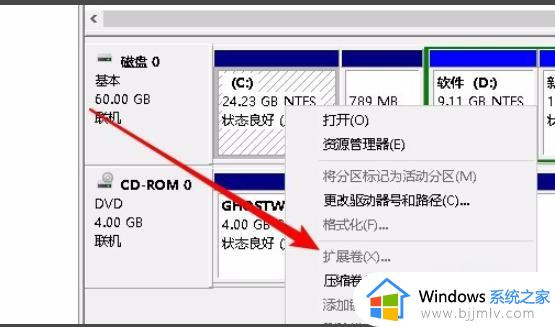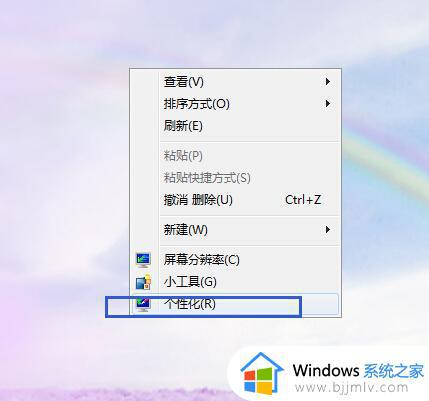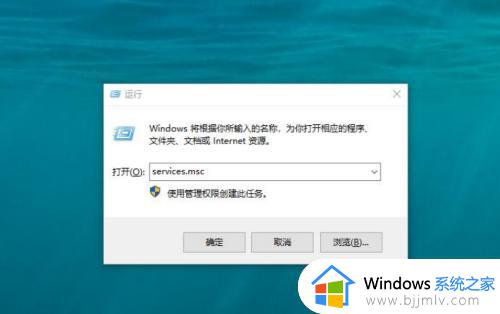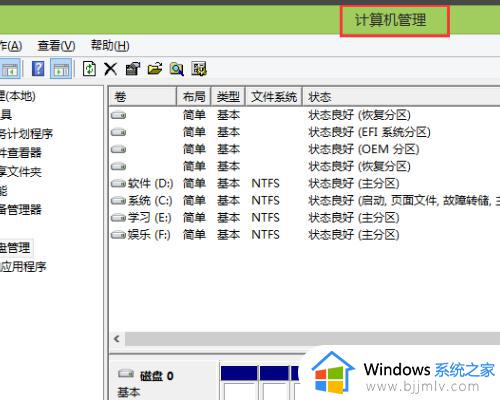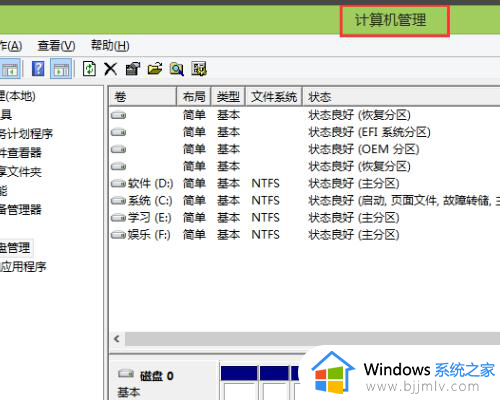win10c盘怎么扩展卷不了 win10为什么c盘不能扩容卷
众所周知,c盘是我们win10电脑的系统盘,当c盘积累的内存越来越多的时候,就会影响到我们的win10电脑运行速度,很多小伙伴会选择给c盘进行扩容卷,增加c盘的内存空间,可是最近有小伙伴反馈说自己的win10给c盘扩容卷失败了,不知道怎么回事,那么win10c盘怎么扩展卷不了呢?接下来小编就带着大家一起来看看win10为什么c盘不能扩容卷。
具体方法:
1、我们可以右击电脑左下方win图标选择磁盘管理打开,右键点击C盘,在弹出菜单中发现扩展卷为灰色的,无法使用。
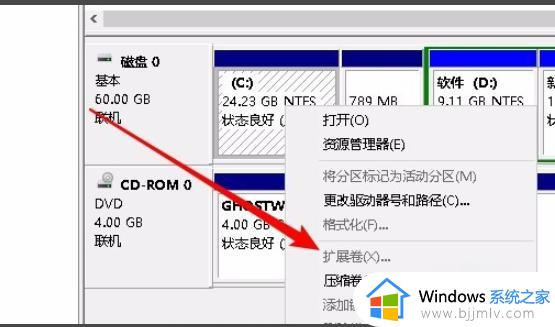
2、这时我们可以先把D盘中的重要数据备份到其它的分区,然后右键点击D盘,在弹出菜单中选择“删除卷”菜单项。
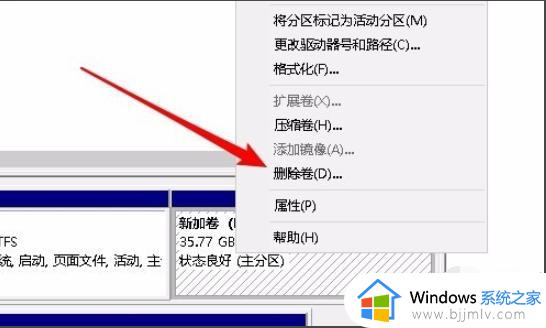
3、这时会弹出一下删除简单卷的提示窗口,点击“是”按钮就可以了。
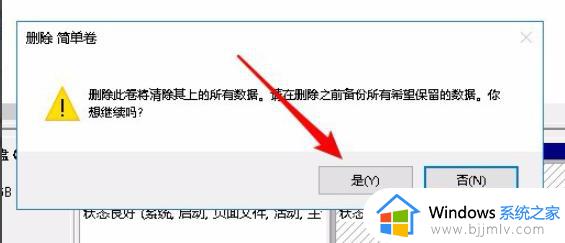
4、接下来D盘就变成了未分配的空间了。
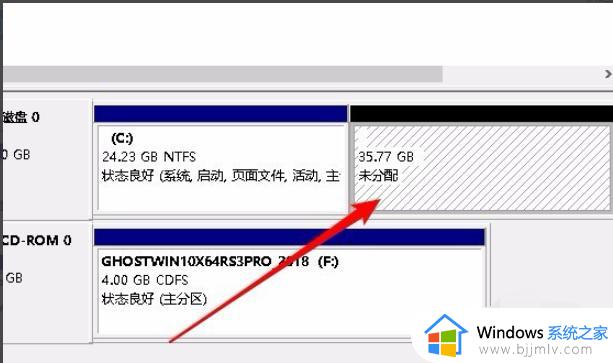
5、这时我们右键再次点击C盘,发现现在弹出菜单中的“扩展卷”已可以正常使用了。
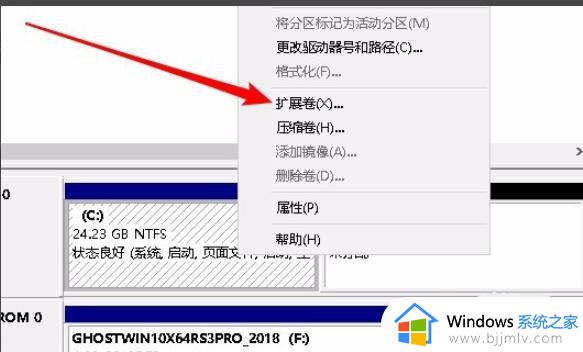
6、点击扩展卷菜单后,按扩展卷的向导提示进行操作就可以。
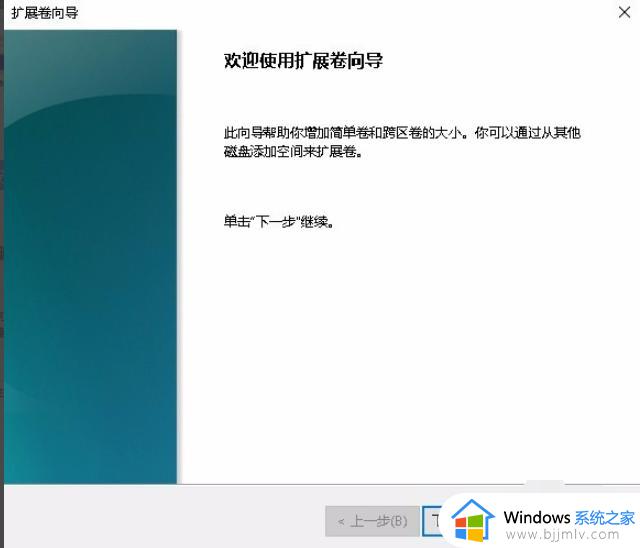
以上全部内容就是小编带给大家的win10为什么c盘不能扩容卷解决方法详细分享啦,小伙伴们如果你们给c盘扩容不了的话可以参照小编的内容进行操作,希望本文可以有效的帮助大家解决问题。