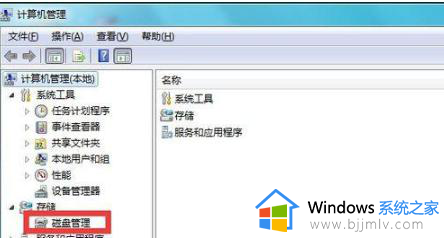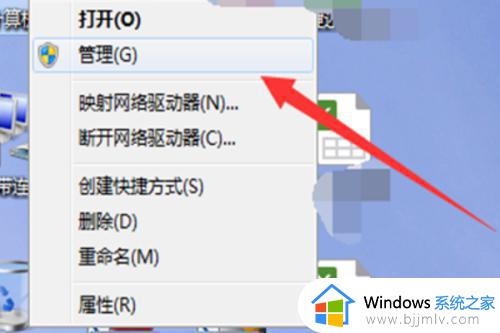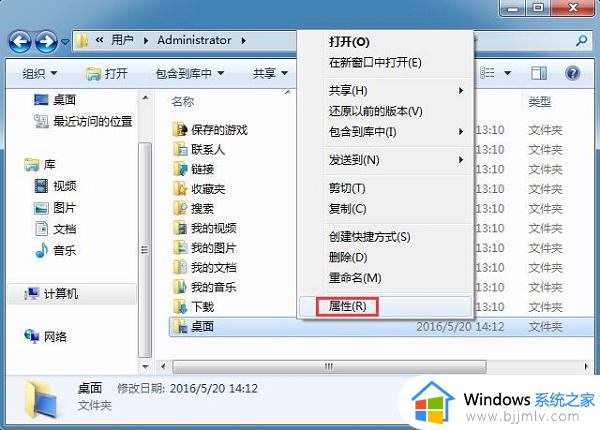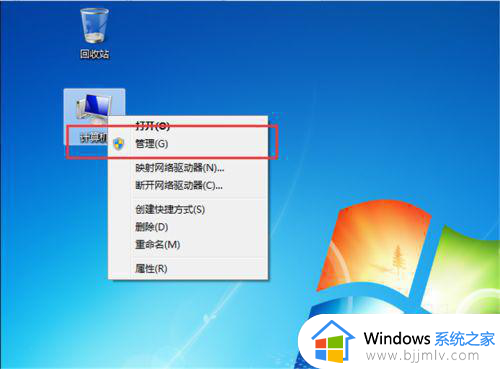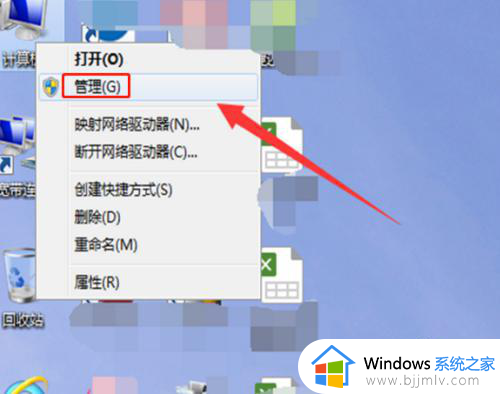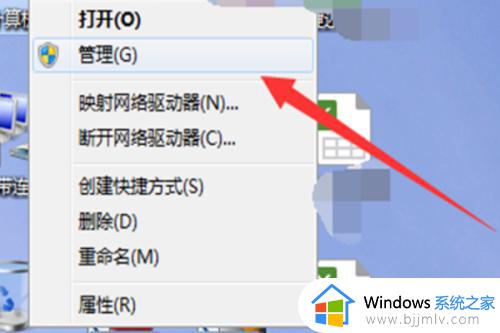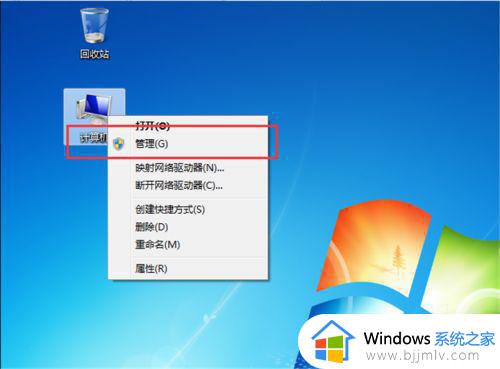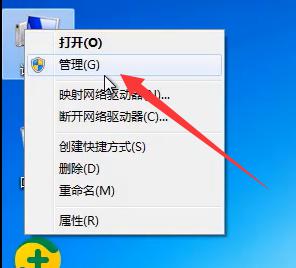win7怎样把其他盘的内存分给c盘 win7怎么将其他盘内存扩容给c盘
更新时间:2023-12-31 20:11:06作者:jkai
在当今这个科技飞速发展的时代,计算机已经成为了我们生活中不可或缺的一部分。然而,随着计算机的长时间使用,c盘空间不足的问题也时常出现。对此我们小伙伴就会想要知道win7怎样把其他盘的内存分给c盘,那么今天小编就给大家介绍一下win7怎么将其他盘内存扩容给c盘,快来一起看看吧。
具体方法:
1、右击计算机选择管理。
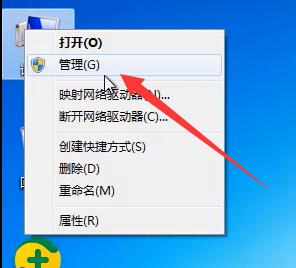
2、在磁盘管理下选择需要分配的磁盘后右击选择压缩卷。
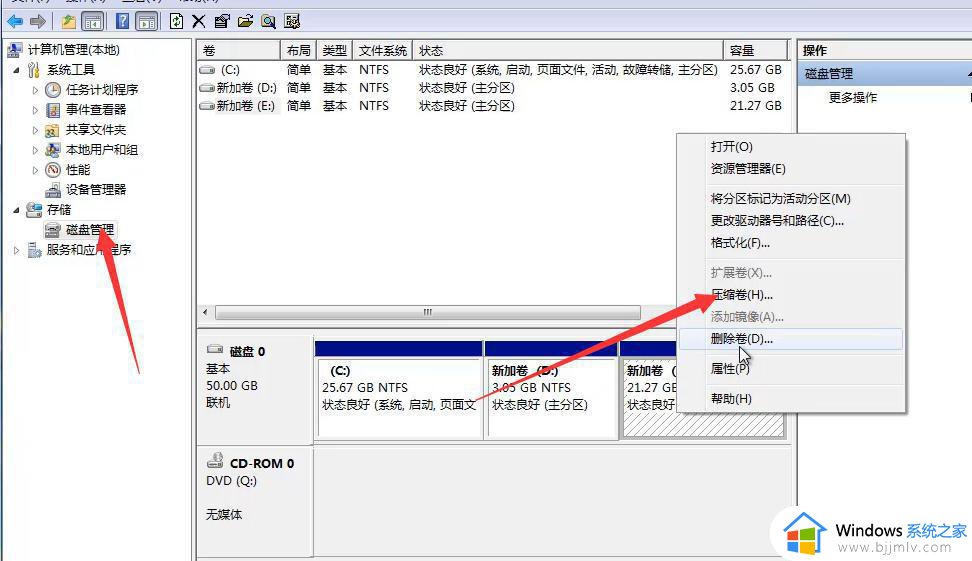
3、输入数值后点击压缩。
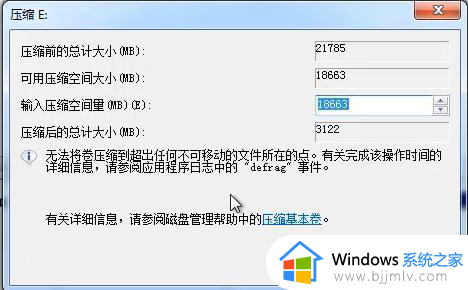
4、右击新分配的磁盘,选择新建简单卷。
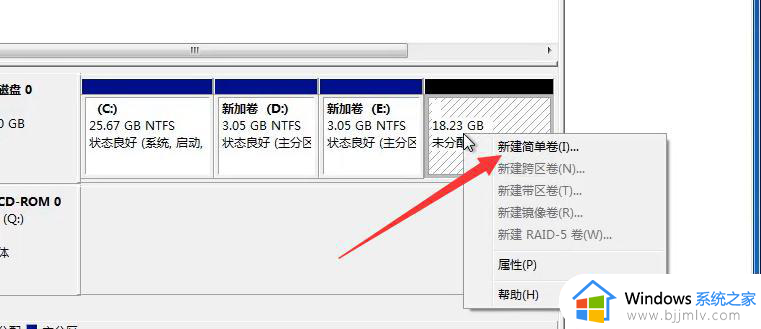
5、点击下一步
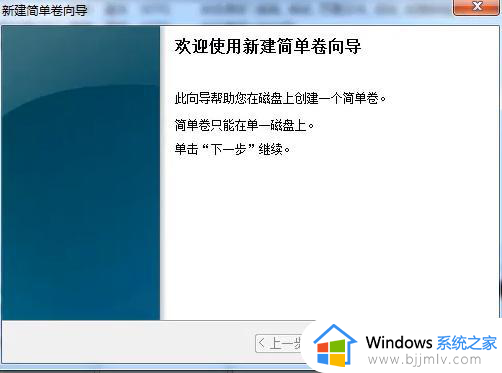
6、点击下一步。
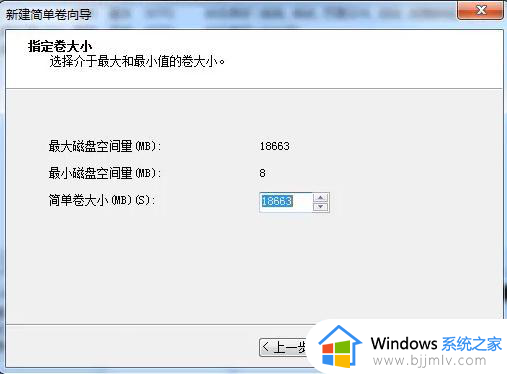
7、选择驱动器号后点击下一步。
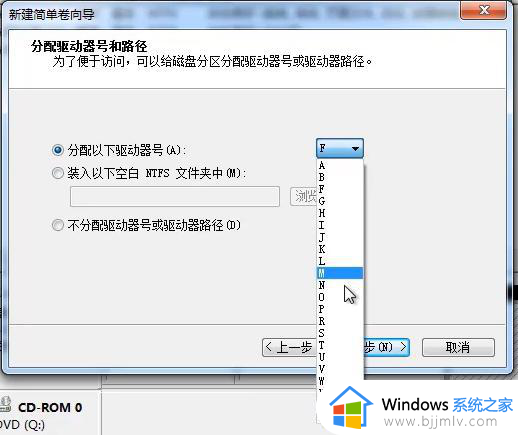
8、之后的操作一直点击下一步即可。
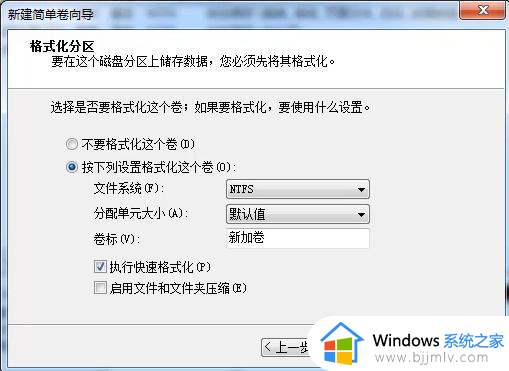
以上全部内容就是小编带给大家的win7将其他盘内存扩容给c盘方法详细内容分享啦,不知道怎么操作的小伙伴就快点跟着小编一起来看看吧,希望本文可以帮助到大家。