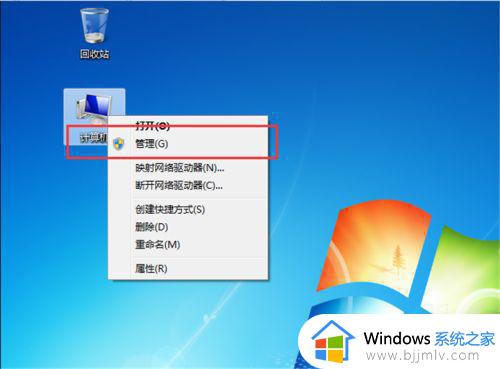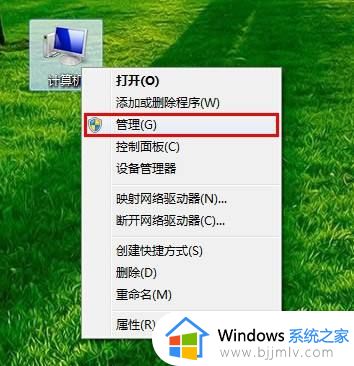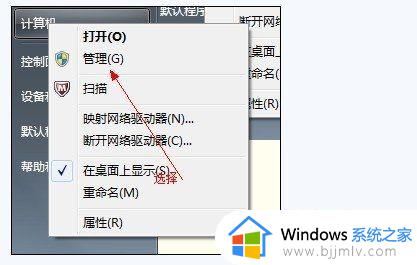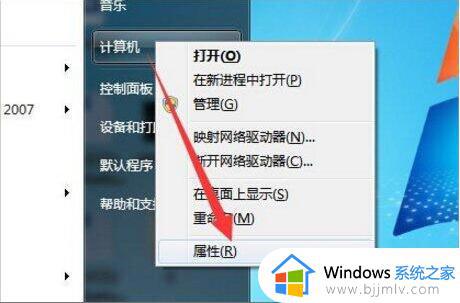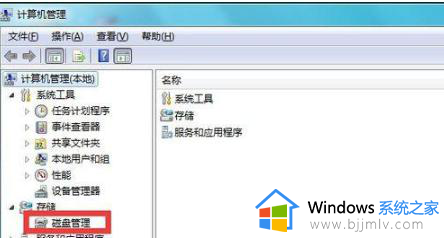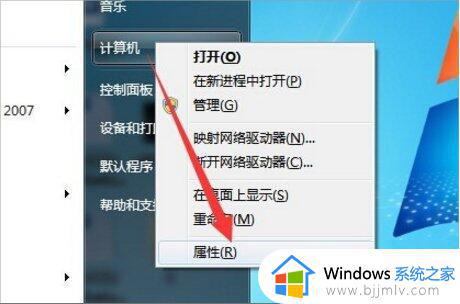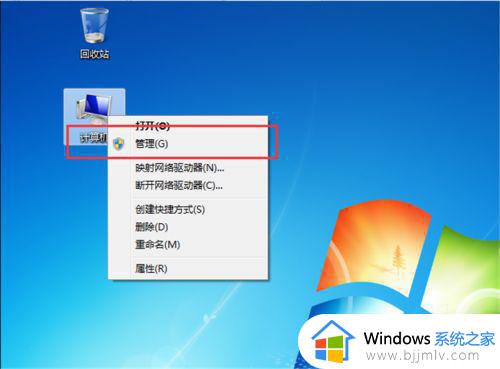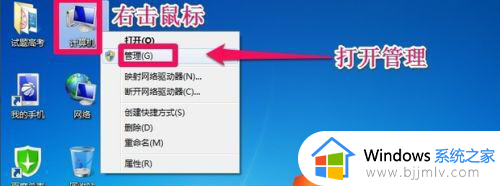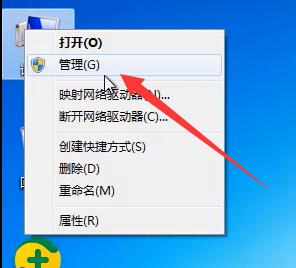win7怎样给c盘增加容量 win7电脑c盘怎么扩容
我们小伙伴在使用win7操作系统的时候,我们的c盘空间会随着我们的使用,逐渐被变红,这个时候我们就有小伙伴想要给c盘扩容了,但是都不知道怎么操作,对此我们应该怎么办,下面小编就教大家win7电脑c盘怎么扩容,有需要的快来一起看看吧,希望对你有帮助。
具体方法:
1、右键点击电脑桌面上的“计算机”,点击功能菜单列表中的“管理”,打开计算机管理界面。
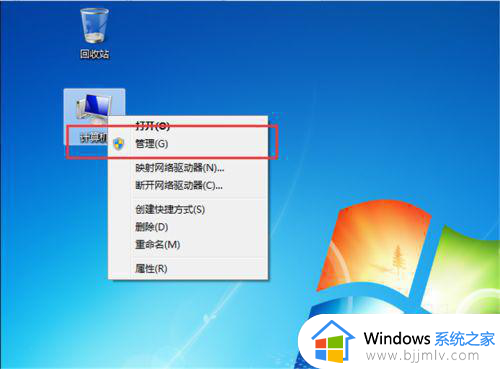
2、点击“计算机管理”—“存储”—“磁盘管理”,可以看到当前的硬盘分区情况。
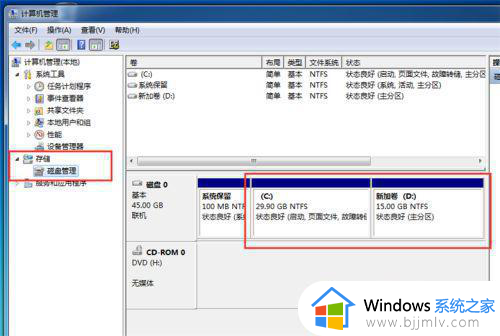
3、要扩展C盘的空间,要先删除D盘,把空间腾出来。右键点击D盘,点击功能菜单列表中的“删除卷”。删除D盘分区,删除之后,原来D盘的空间就变成“未分配”状态了。
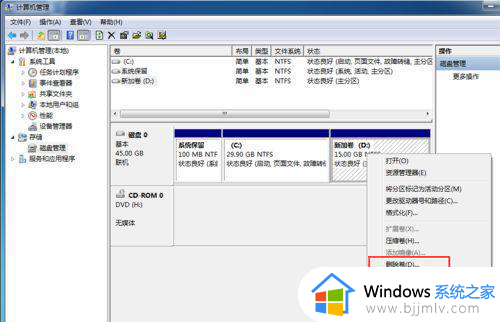
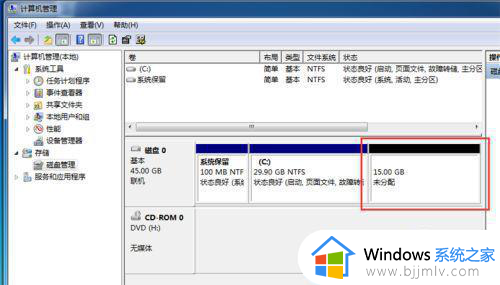
4、右键点击C盘,在功能菜单列表中,点击“扩展卷”,打开扩展卷向导。
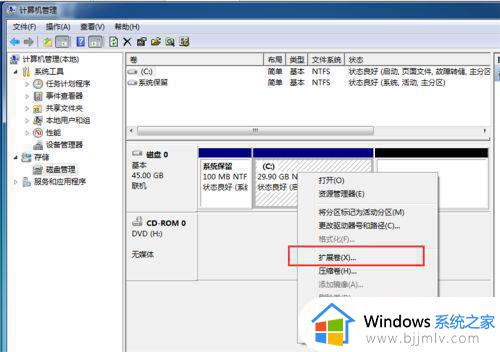
5、在扩展卷向导中,点击“下一步”。
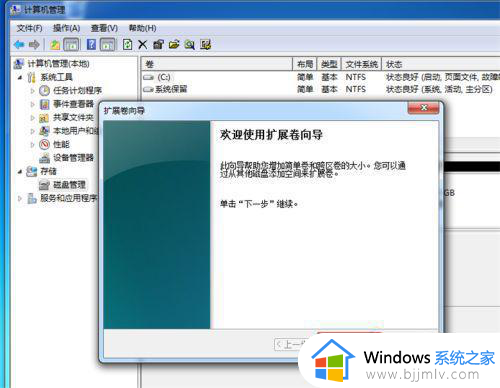
6、选择磁盘,输入要扩展的空间大小,最大不能超过未分配空间的大小,点击下一步。
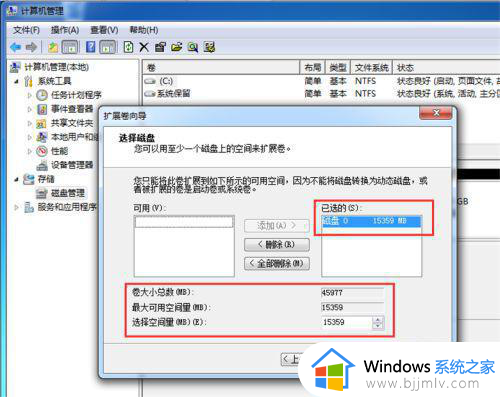
7、在扩展卷向导中,点击完成,扩大C盘空间。
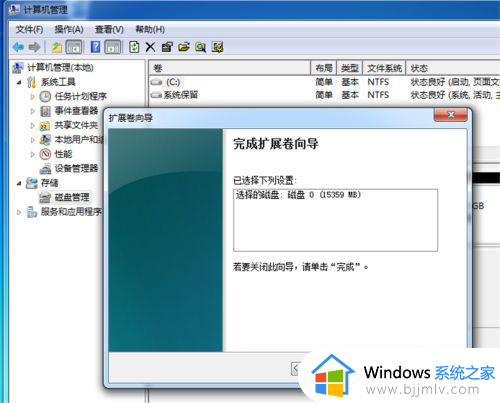
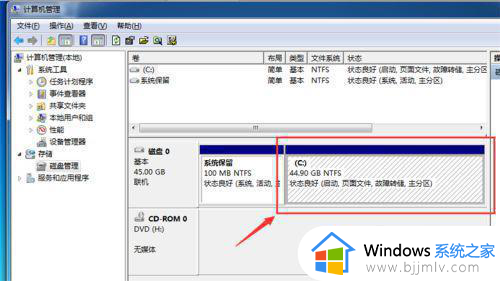
以上全部内容就是小编带给大家的win7电脑c盘扩容方法详细内容分享啦,还不清楚怎么给c盘扩容的小伙伴就快点跟着小编一起来看看吧,希望能够帮助到大家。