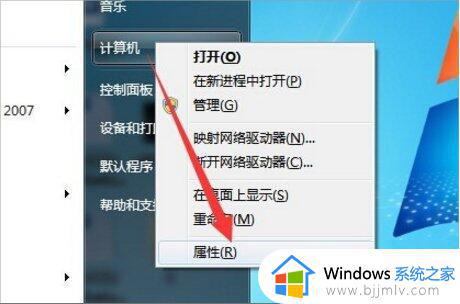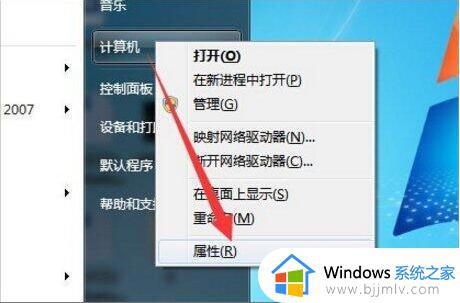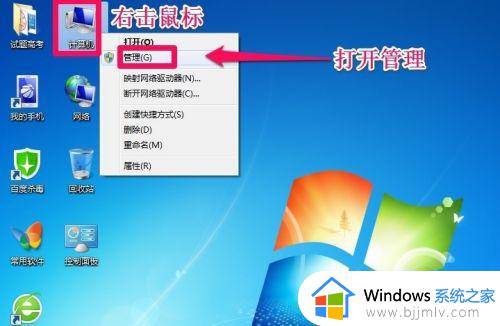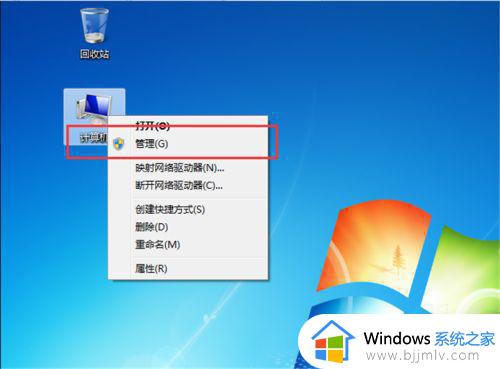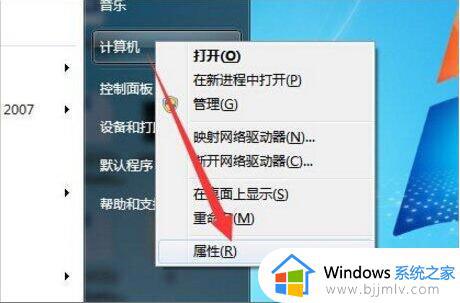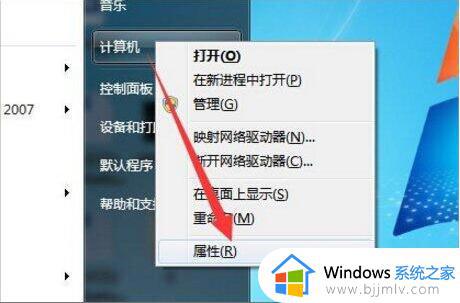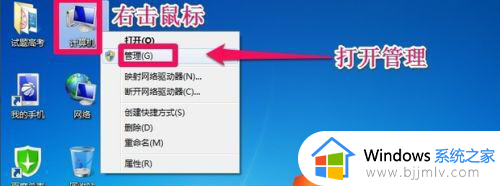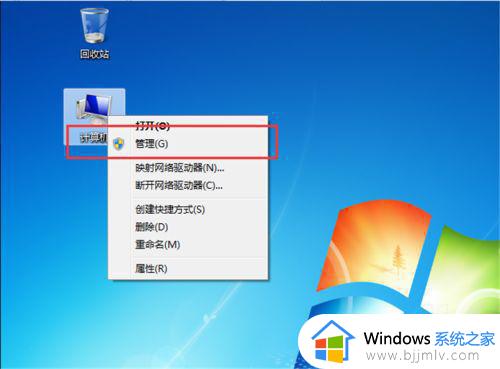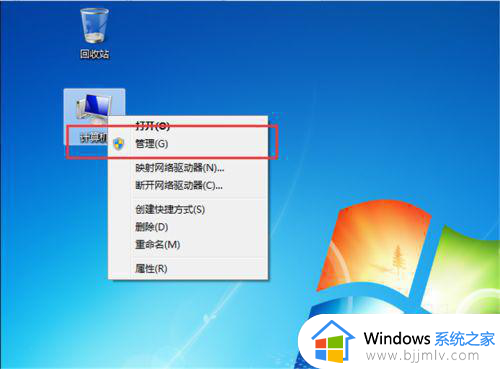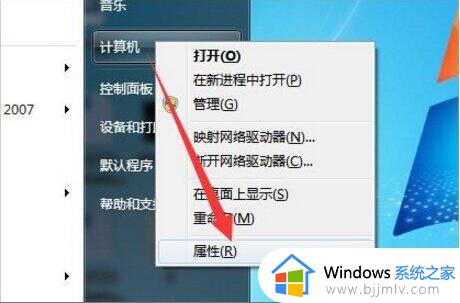win7如何增加c盘容量 win7增加c盘磁盘空间步骤
在使用win7操作系统的小伙伴们可能会发现,随着时间的推移,C盘的磁盘空间逐渐减少,导致系统运行缓慢或者无法正常安装新的软件,遇到这种情况的小伙伴都想要知道win7如何增加c盘容量,那么下面小编就教大家win7增加c盘磁盘空间步骤,快来一起看看吧,希望对你有帮助。
具体方法:
1.首先从电脑桌面左下脚开始里面进去找到“计算机”找到计算机名称后,将鼠标放其上。然后单击鼠标右键选择“管理”,然后即可弹出“计算机管理”对话框。(对于找到计算机管理对话框,更简单的方法是将鼠标放置在桌面上的“我的电脑”上,然后右键选择“管理”也是一样的)。
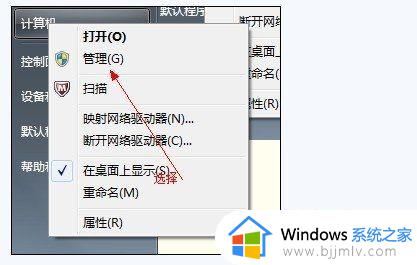
2.弹出计算机管理窗口后,我们可以在左侧看到有“磁盘管理”标签,点击磁盘管理标签后,在其右侧就会显示电脑磁盘各个分区分卷信息,如下图:
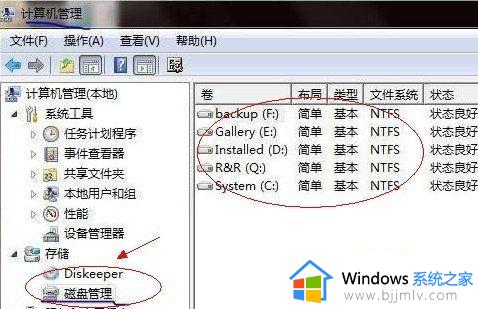
3.之后我们就可以选择一个空闲空间比较大的磁盘进行压缩了,比如我们希望把D盘的一些磁盘空间调整到C盘,那么我们可以选种D盘卷,然后再其上点击鼠标右键,在弹出的菜单中选择“压缩卷”然后在输入压缩空间量(MB)里填写要压缩出的空间量,如果要压缩出50G,就填写50GX1024MB=51200M,那么我们填写上51200即可,如下图:
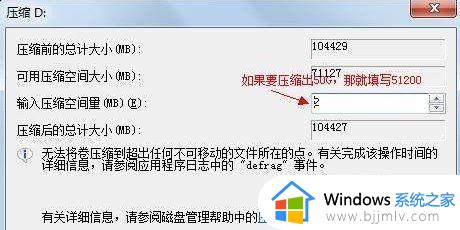
4.压缩完后,我们可以看到磁盘卷中会多出一个绿色分区的“未分区磁盘”,:
最后我们只需要将该未分区磁盘空间分配给C盘即可,操作步骤为:右键点击需要扩充容量的盘符,然后在谈出的菜单中选择“扩展卷(X)”,之后会弹出如下扩展卷操作向导对话框界面:
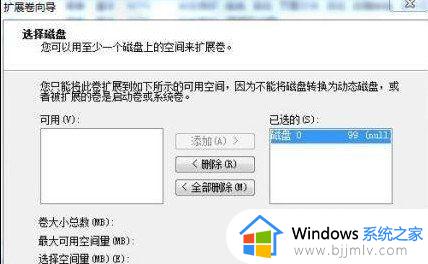
以上全部内容就是小编带给大家的win7增加c盘磁盘空间步骤详细内容分享啦,不知道怎么操作的小伙伴,就快点跟着小编一起阿里看看吧 ,希望可以帮助到大家。