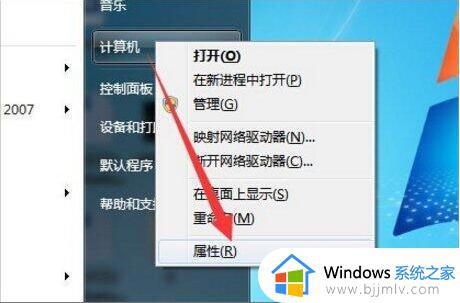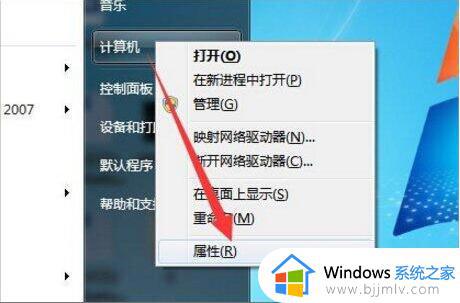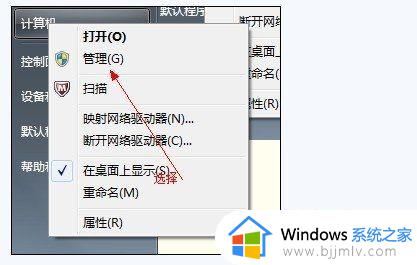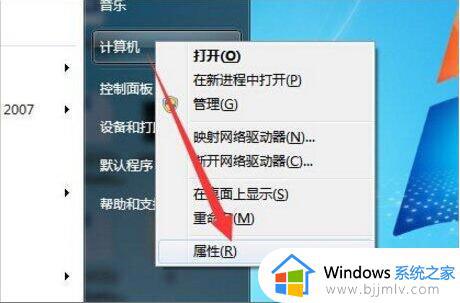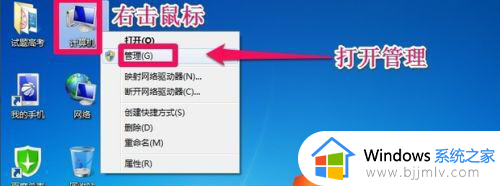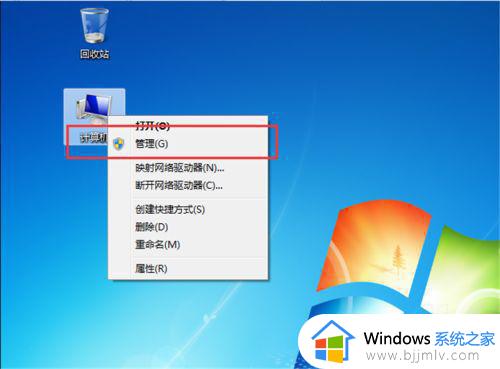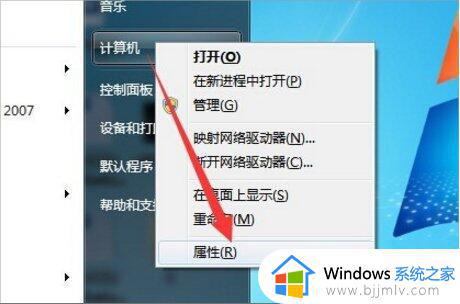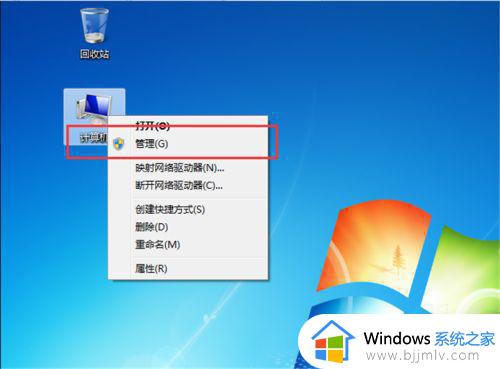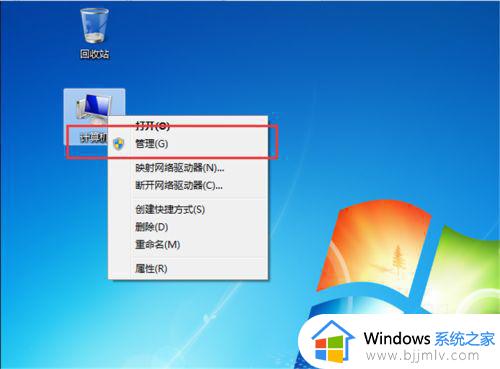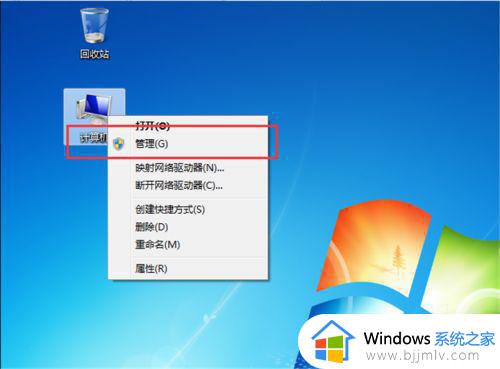win7如何增加c盘空间 win7电脑怎么增加c盘空间
在长时间操作win7电脑的过程中,难免会因为一些文件没有及时删除而导致c盘内存不断变少的情况,从而导致win7系统运行出现卡顿问题,因此有些用户就想要对c盘空间进行扩展,可是win7如何增加c盘空间呢?接下来小编就来教大家win7电脑增加c盘空间设置方法。
具体方法:
1.我们在桌面的计算机图标上单击鼠标右键,然后选择管理!
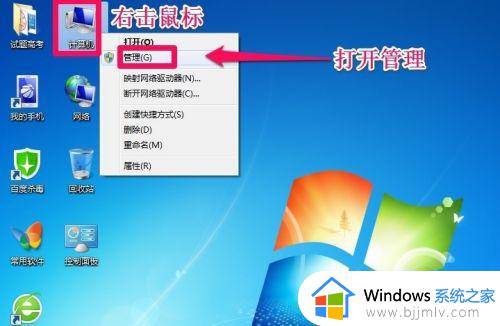
2.在计算机管理窗口中,我们单击存储中的磁盘管理打开!
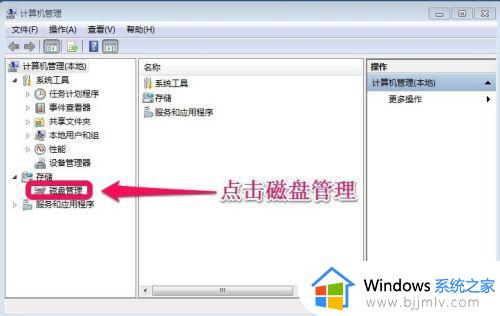
3.打开磁盘管理以后,大家发现小编的电脑一共有3个分区,其中C盘是主分区也就是我们的系统盘,扩展分区中有D盘和E盘两个逻辑分区!
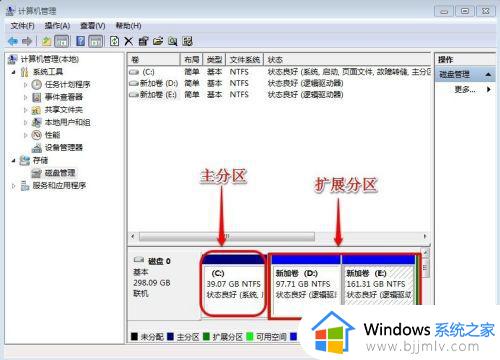
4.如果我们现在增加C盘的空间大家看看行不行!我们直接在C盘上单击鼠标右键,大家发现菜单中扩展卷是灰色的不可用状态,也就是说现在无法扩展C盘的空间!
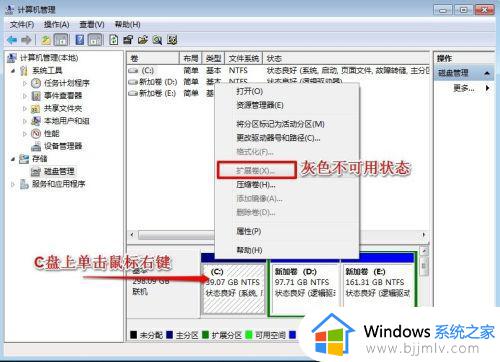
5.小编这里科普一下,扩展空间只能从相邻的分区进行扩展。而不能隔开一个磁盘进行扩展,并且扩展的分区必须和相邻的分区【分区类型】必须相同,我们的C盘是主分区,而相邻的D盘是逻辑分区,所以现在C盘无法扩展空间,我们想扩展C盘的空间方法很多,比如我们可以用其它软件把D盘也改为主分区,今天小编就不用其它软件了,我们来看一下小编使用的方法!我们可以把逻辑分区删除,我们在E盘上单击鼠标右键,选择删除卷!然后在弹出的菜单中,我们确定删除!
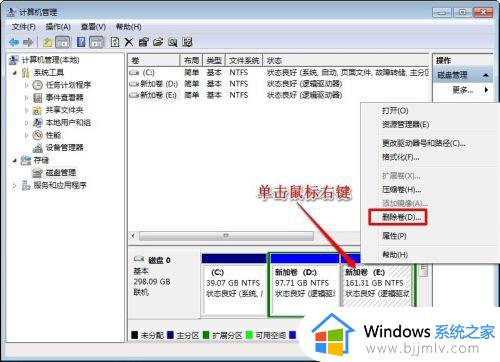
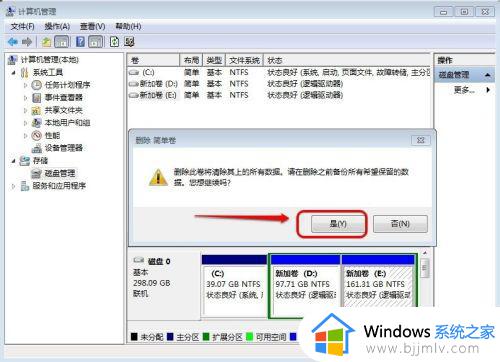
6.我们用同样的方法,把逻辑磁盘D盘也删除掉!
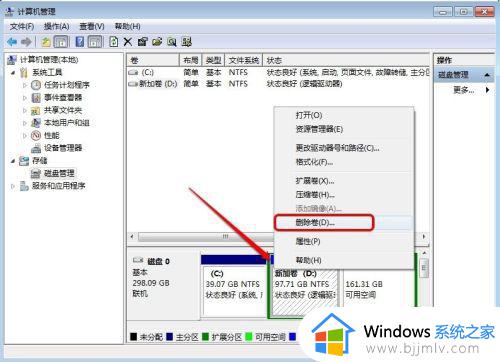
7.到现在我们把D盘和E盘逻辑磁盘都删除了,但现在扩展C盘还是不行的,我们继续在可用空间上单击鼠标右键,然后删除分区!
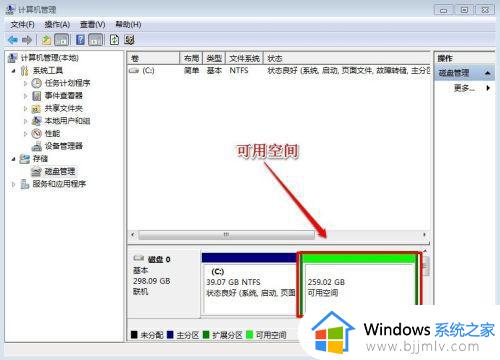
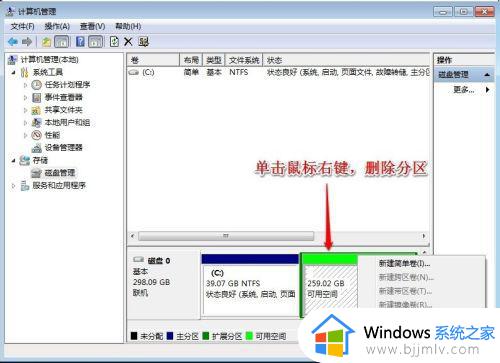
8.这样我们删除后的扩展分区就变为了未分配空间!
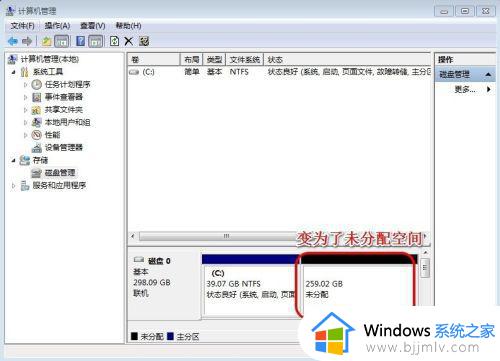
9.我们现在在C盘上单击鼠标右键,大家发现扩展卷已经可以使用了,我们现在开始给C盘增加空间,我们选择扩展卷!
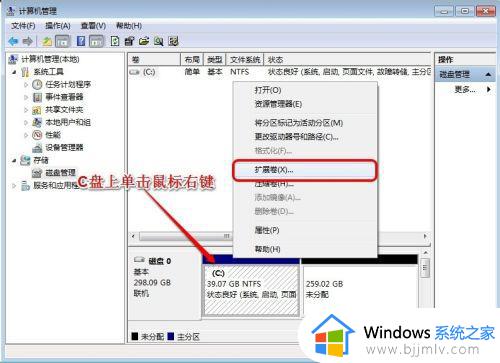
10.然后我们使用扩展卷向导给C盘增加空间。
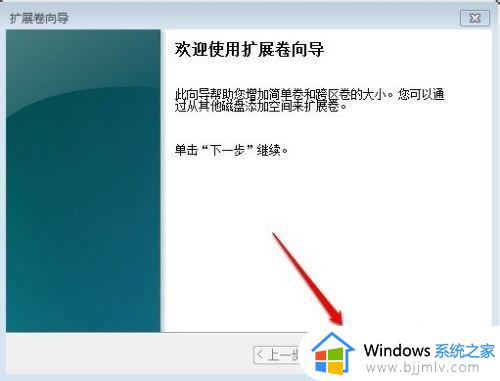
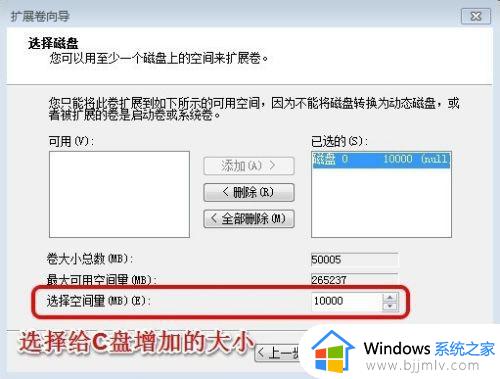
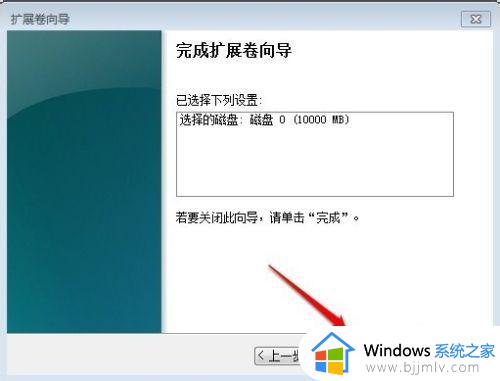
11.大家现在发现我们的C盘已经无损的增加了10G的空间!
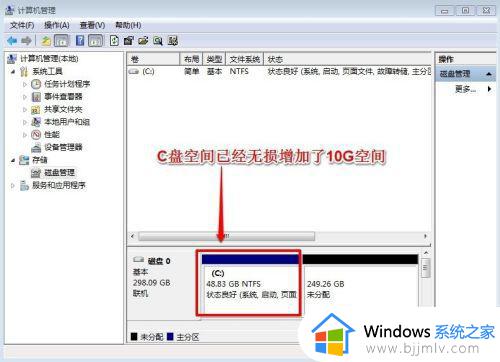
以上就是小编告诉大家的win7电脑增加c盘空间设置方法了,还有不清楚的用户就可以参考一下小编的步骤进行操作,希望能够对大家有所帮助。