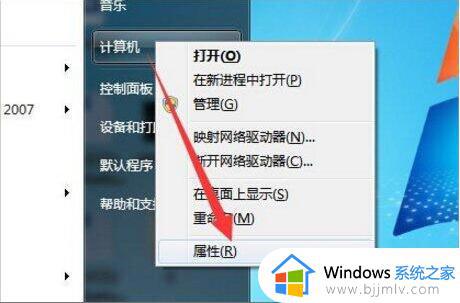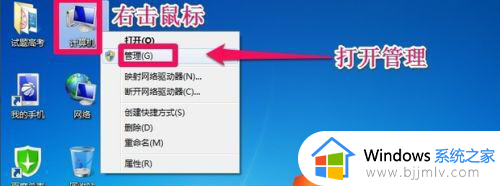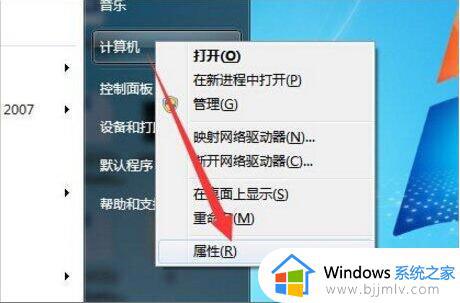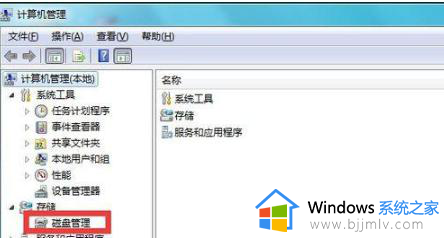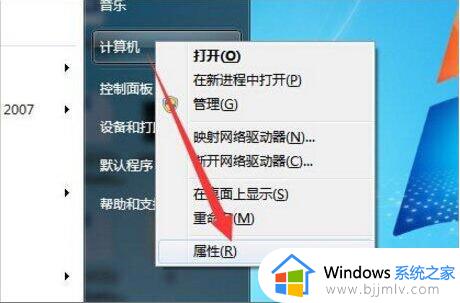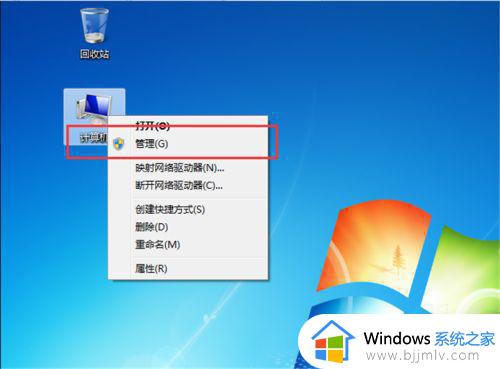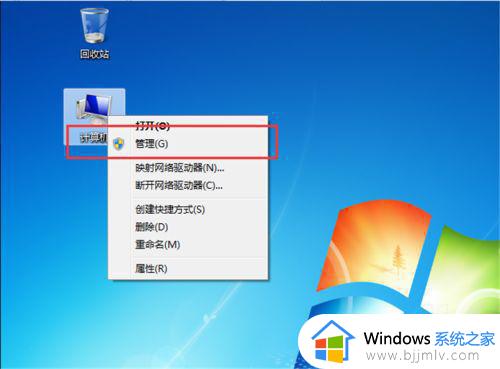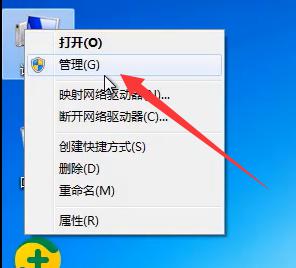win7怎么扩展c盘空间 win7如何给c盘扩容空间
我们在日常使用的win7电脑中的硬盘内存通常都有合理的分区,同时也会设置一定空间的c盘内存,可是随着操作win7系统的时间变长,难免会导致c盘的内存不断减少需要进行扩容,那么win7怎么扩展c盘空间呢?这里小编就来告诉大家win7给c盘扩容空间设置方法。
具体方法:
1、右键点击电脑桌面上的“计算机”,点击功能菜单列表中的“管理”,打开计算机管理界面。
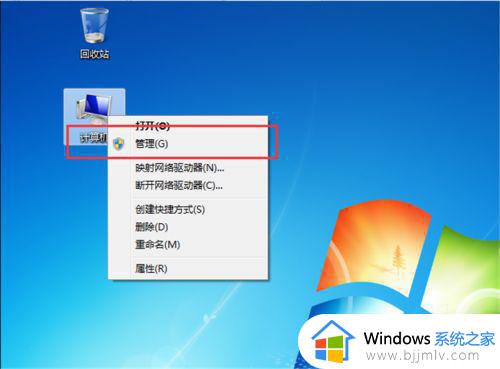
2、点击“计算机管理”—“存储”—“磁盘管理”,可以看到当前的硬盘分区情况。
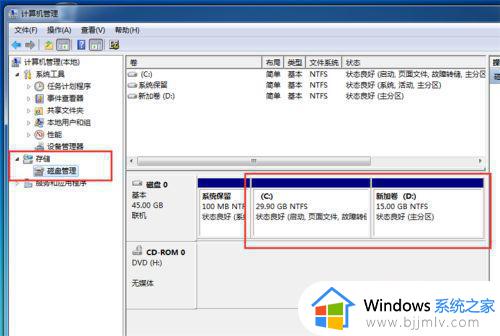
3、要扩展C盘的空间,要先删除D盘,把空间腾出来。右键点击D盘,点击功能菜单列表中的“删除卷”。删除D盘分区,删除之后,原来D盘的空间就变成“未分配”状态了。
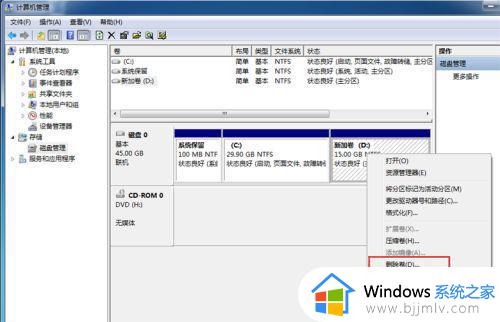
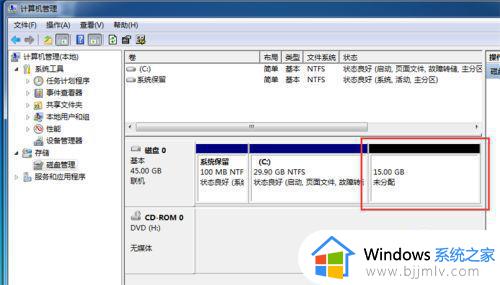
4、右键点击C盘,在功能菜单列表中,点击“扩展卷”,打开扩展卷向导。
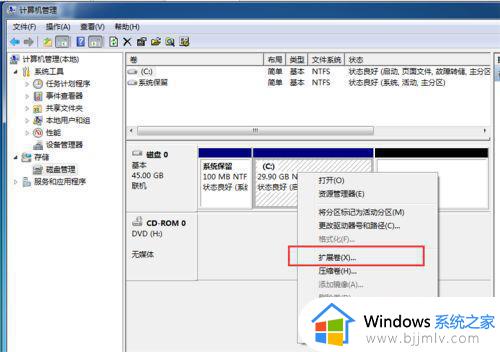
5、在扩展卷向导中,点击“下一步”。
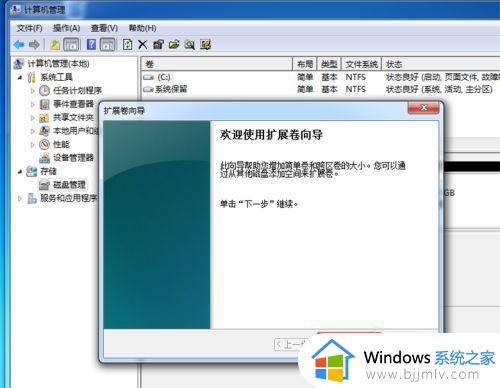
6、选择磁盘,输入要扩展的空间大小,最大不能超过未分配空间的大小,点击下一步。
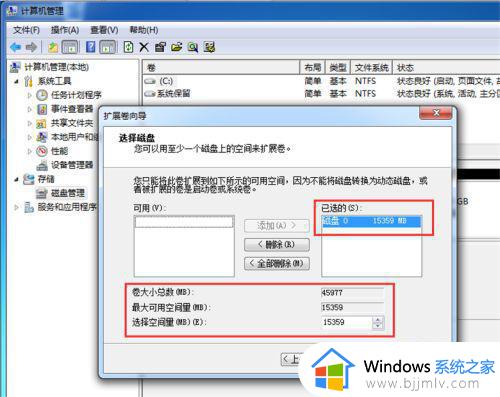
7、在扩展卷向导中,点击完成,扩大C盘空间。
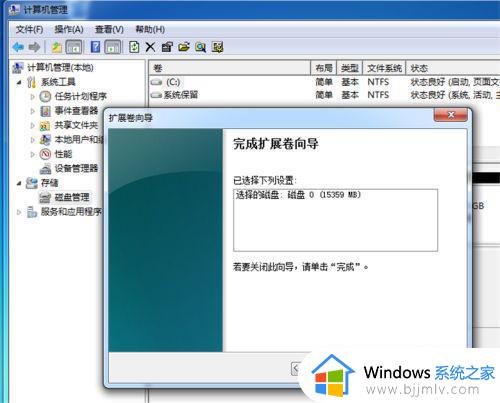
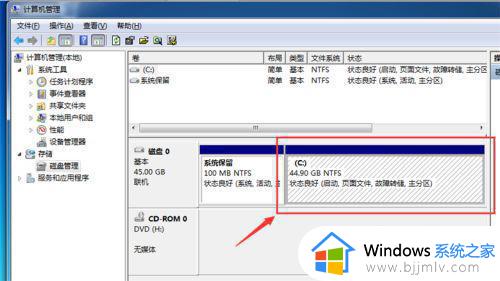
关于win7给c盘扩容空间设置方法全部内容就给大家讲解到这了,如果有不了解的用户就可以按照小编的方法来进行操作了,相信是可以帮助到一些新用户的。