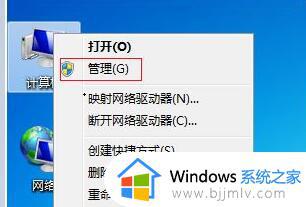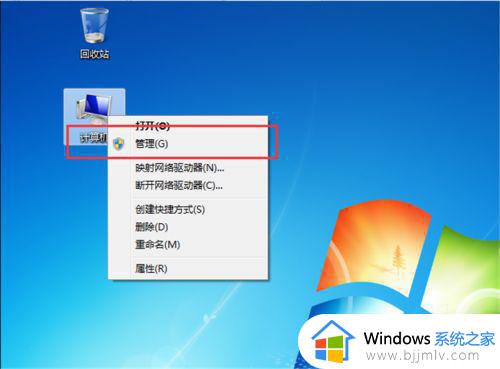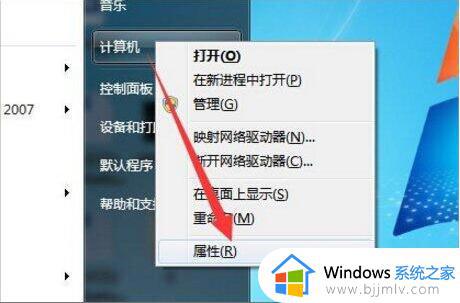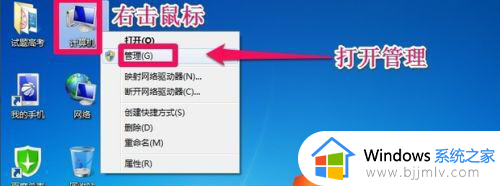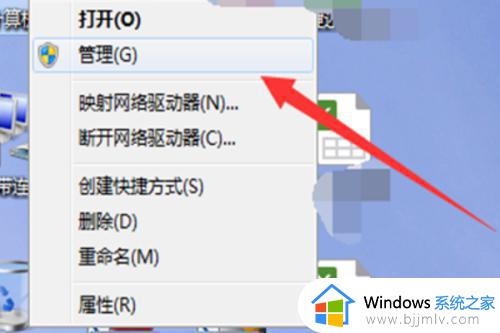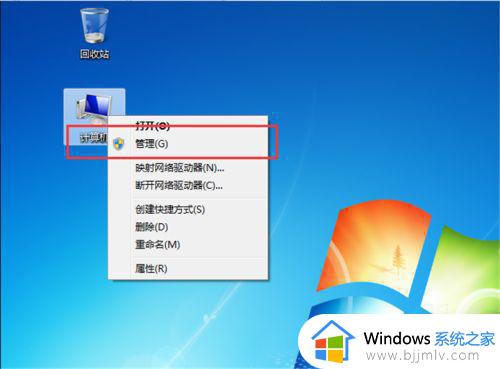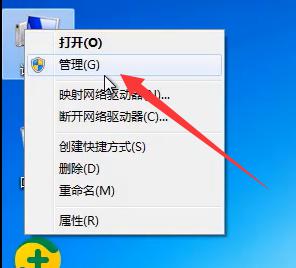win7怎么分盘给c盘多弄点空间 win7如何给c盘进行扩容
更新时间:2024-01-05 15:35:27作者:jkai
在数字化时代,电脑成为了我们日常生活和工作的重要工具。而对于许多使用win7电脑的小伙伴来说,c盘作为系统盘,其空间的充足与否直接影响到电脑的运行速度和稳定性。对此我们就有小伙伴想要知道win7怎么分盘给c盘多弄点空间,接下来小编就带着大家一起来看看win7如何给c盘进行扩容,快来学习一下吧。
具体方法:
1、在页面中找到我的电脑图标。
2、鼠标右键点击我的电脑,在出现的选项中选择【管理】。
3、进入到计算机管理的窗口中,点击【存储】下方的管理磁盘功能。
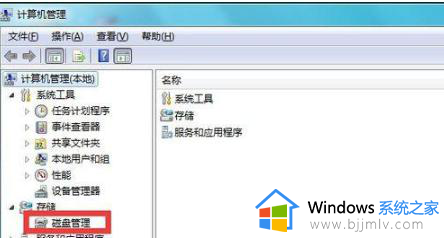
4、此时在右侧的窗口我们选中D盘,将D盘进行删除处理。
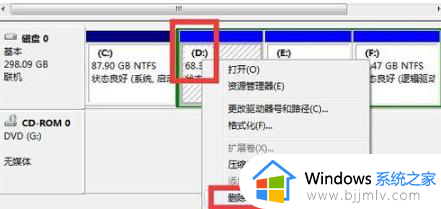
5、系统就会发出提示删除D盘会清空D盘的内容,我们点击是即可。
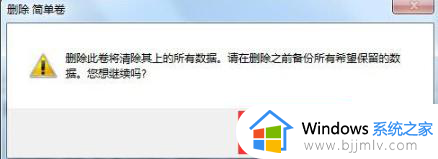
6、等页面中出现一个灰色的区域也就是未分配的磁盘分区后,我们鼠标右键点击C盘,在菜单栏中选择【扩展卷】功能。
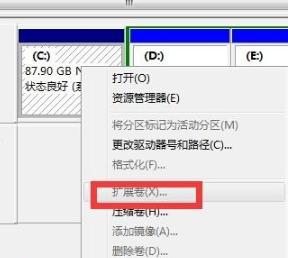
7、最后重启电脑,系统就会重新帮我们的系统盘重新分配分区大小。
以上全部内容就是小编带给大家的win7给c盘进行扩容方法详细内容分享啦,有需要的小伙伴就快点跟着小编一起来看看吧,希望对你有帮助。