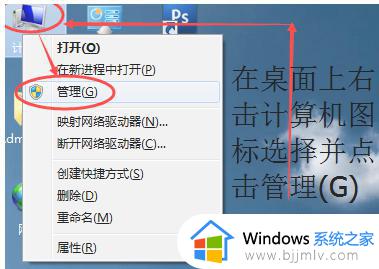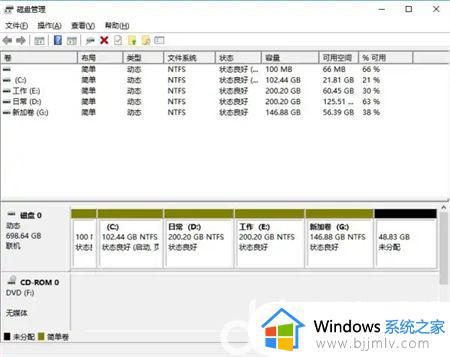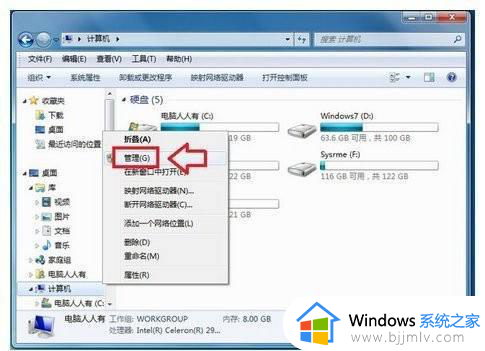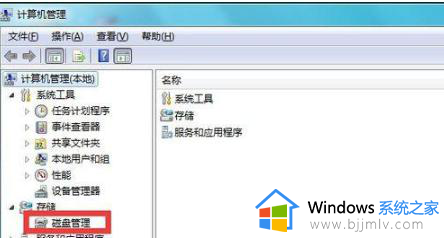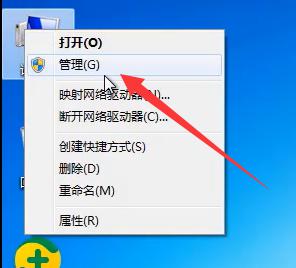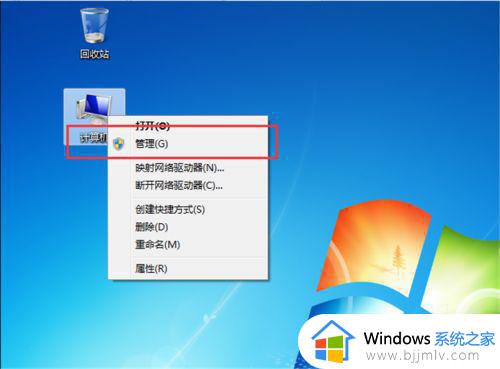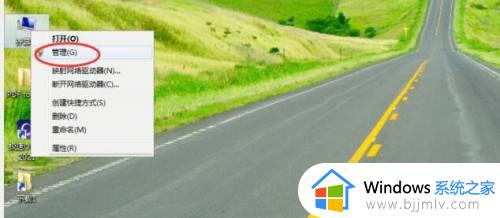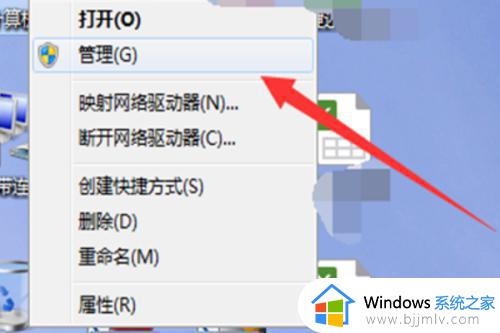win7怎么重新分配磁盘空间给c盘 win7如何重新分区硬盘扩容c盘
更新时间:2024-02-22 16:39:28作者:runxin
由于市面上的win7电脑的硬盘内存都有经过厂商的分区设置,也基本上符合用户的操作需求,当然有些用户也会发现win7电脑在分区时c盘的空间内存过小的情况,需要重新调整,那么win7怎么重新分配磁盘空间给c盘呢?今天就来教大家win7重新分区硬盘扩容c盘设置方法。
具体方法:
1、右击计算机选择管理。
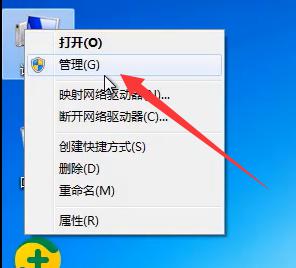
2、在磁盘管理下选择需要分配的磁盘后右击选择压缩卷。
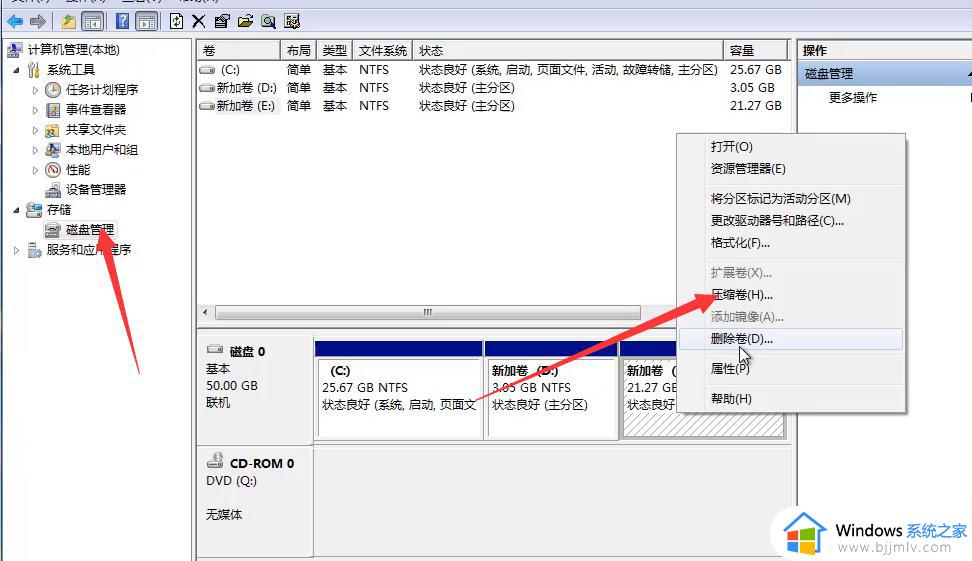
3、输入数值后点击压缩。
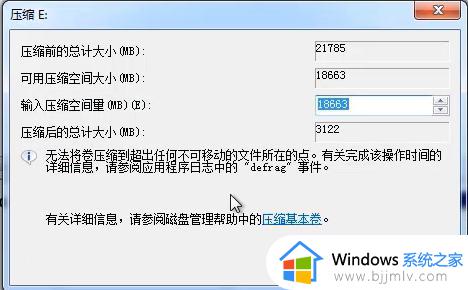
4、右击新分配的磁盘,选择新建简单卷。
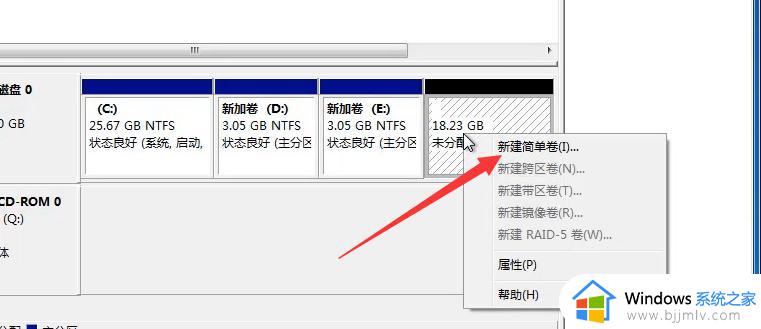
5、点击下一步。
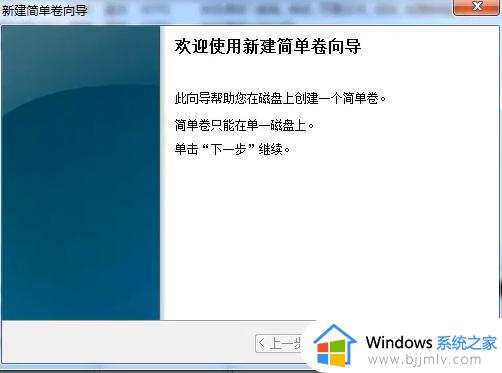
6、点击下一步。
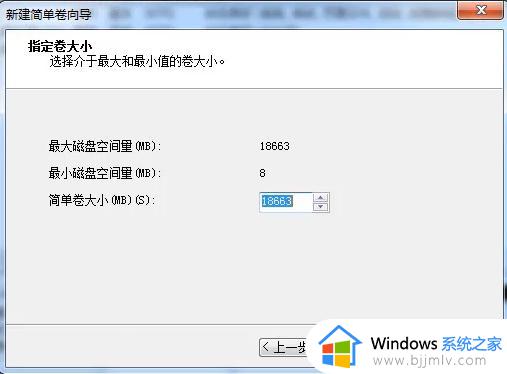
7、选择驱动器号后点击下一步。
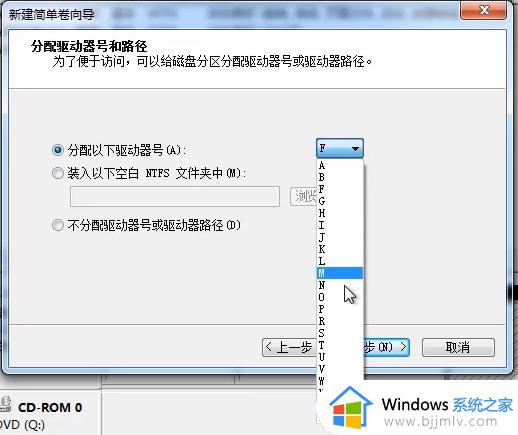
8、之后的操作一直点击下一步即可。
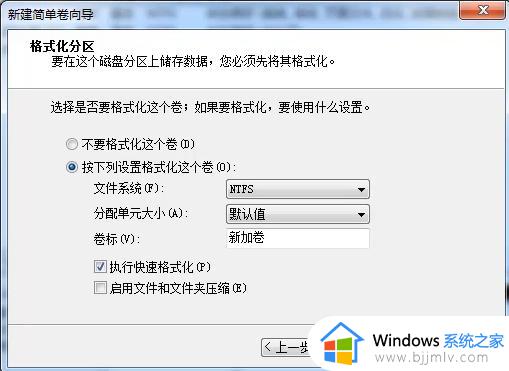
关于win7重新分区硬盘扩容c盘设置方法就给大家讲解到这了,还有不清楚的用户就可以参考一下小编的步骤进行操作,希望能够对大家有所帮助。