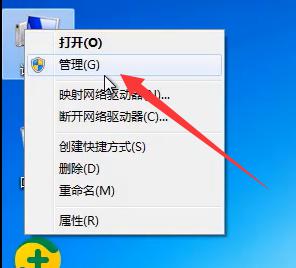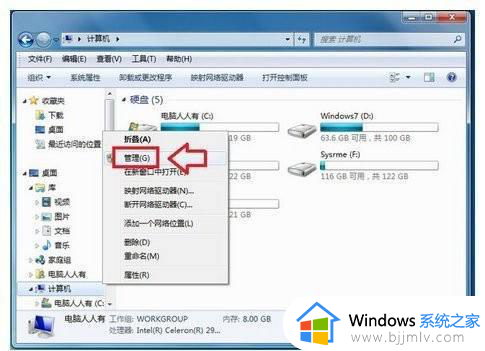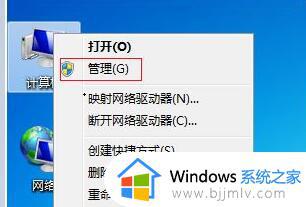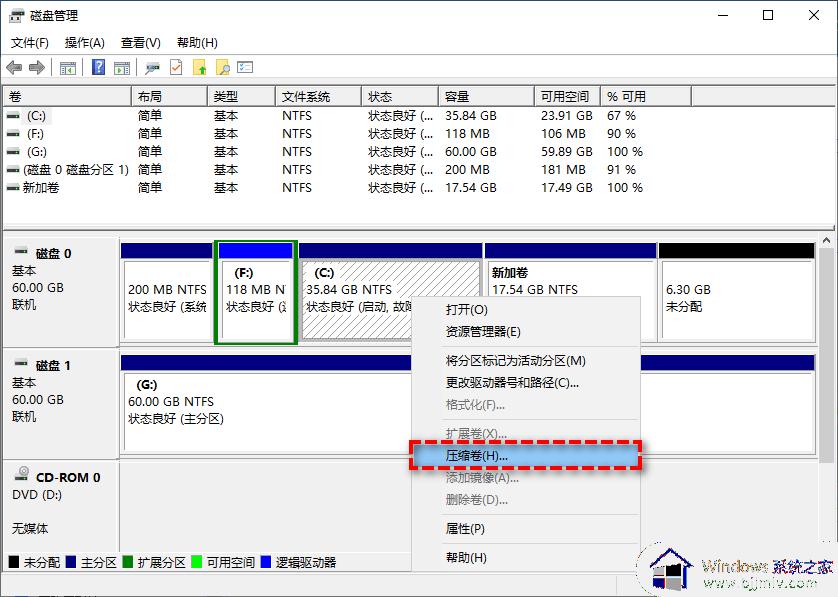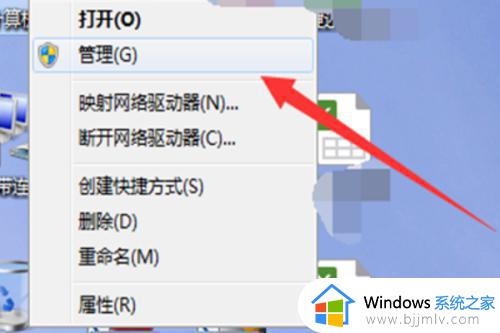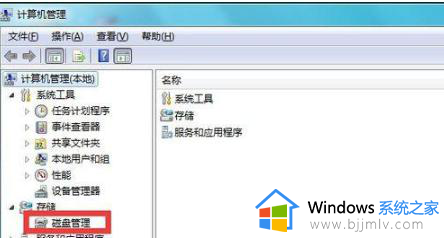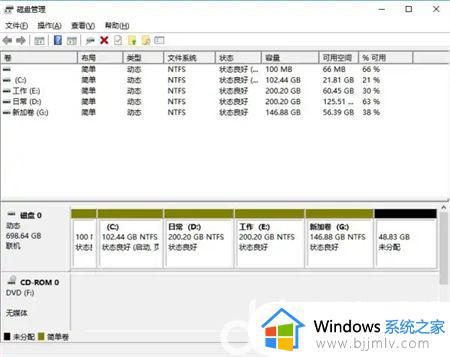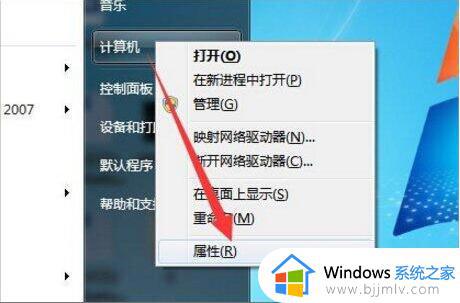win7压缩卷怎么分配给c盘 win7电脑给c盘重新分配空间如何操作
更新时间:2023-12-15 17:32:19作者:jkai
对于win7系统的用户来说,有时可能需要对磁盘空间进行重新分配,特别是将压缩卷分配给c盘。然而,许多小伙伴可能并不清楚如何进行这个操作,那么win7压缩卷怎么分配给c盘,接下来小编就带着大家一起来看看win7电脑给c盘重新分配空间如何操作,快来学习一下吧,希望对你有帮助。
具体方法:
1、右击计算机选择管理。
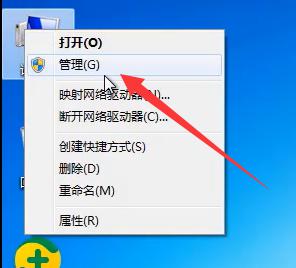
2、在磁盘管理下选择需要分配的磁盘后右击选择压缩卷。
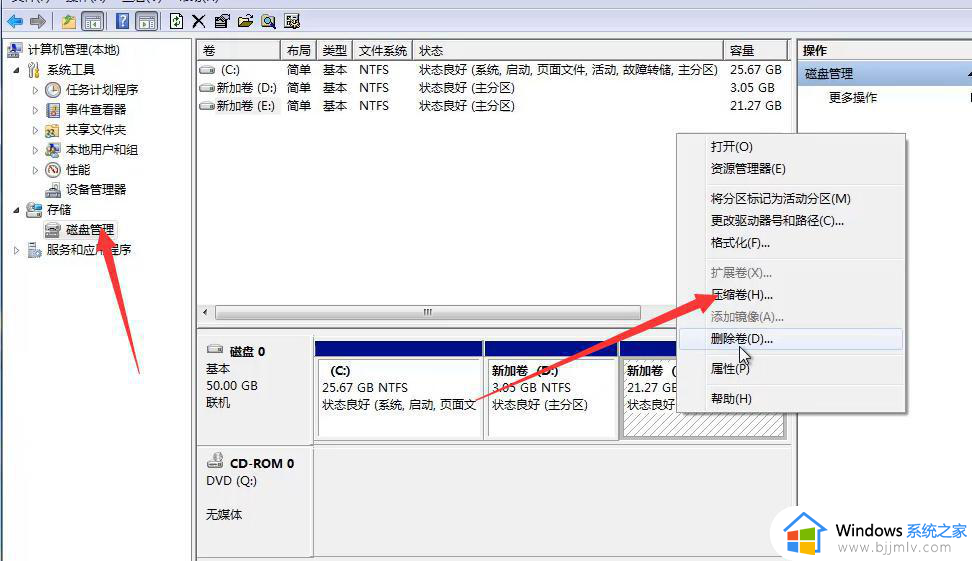
3、输入数值后点击压缩。
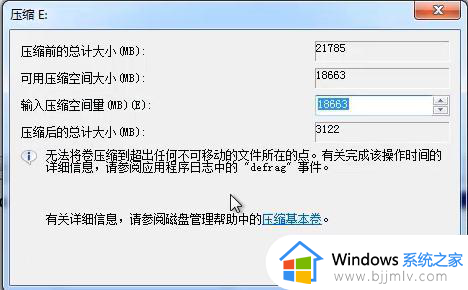
4、右击新分配的磁盘,选择新建简单卷。
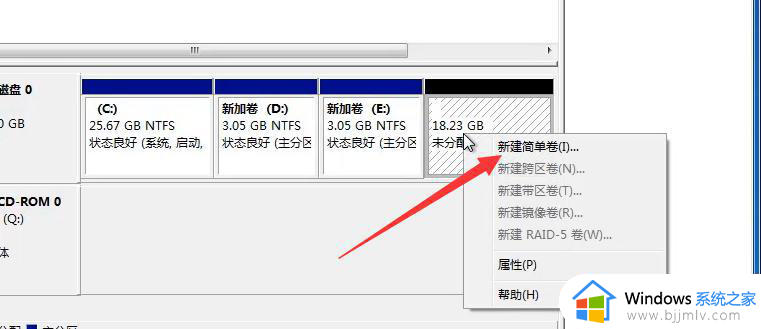
5、点击下一步。
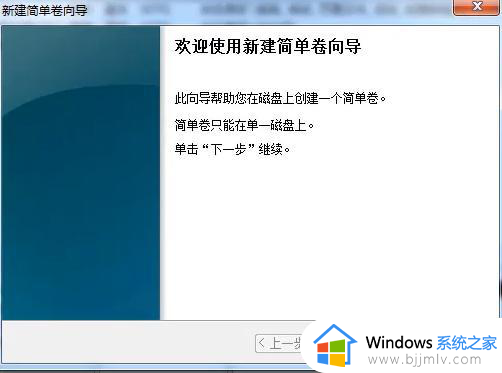
6、点击下一步。
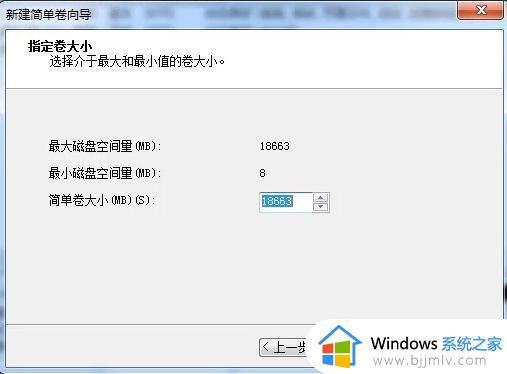
7、选择驱动器号后点击下一步。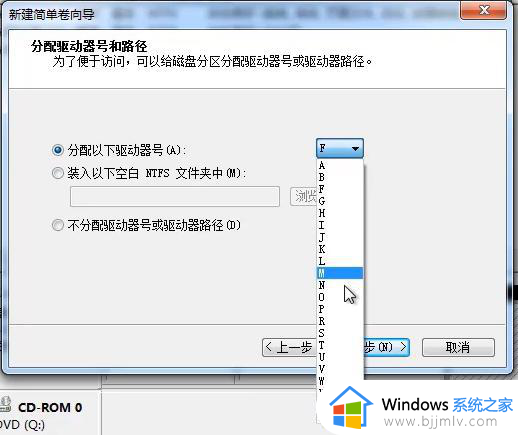
8、之后的操作一直点击下一步即可。
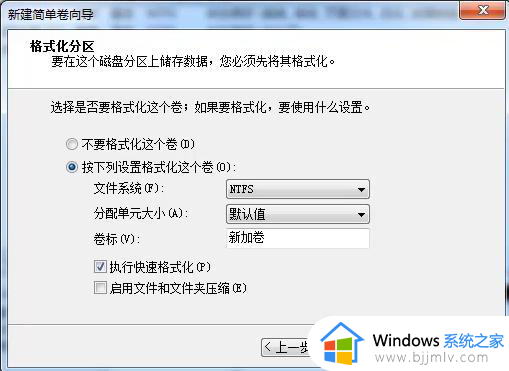
以上全部内容就是小编带给大家的win7电脑给c盘重新分配空间操作方法详细内容分享啦,小伙伴们如果你们有想要的话就快点跟着小编一起来看看吧,希望能够帮助到你。