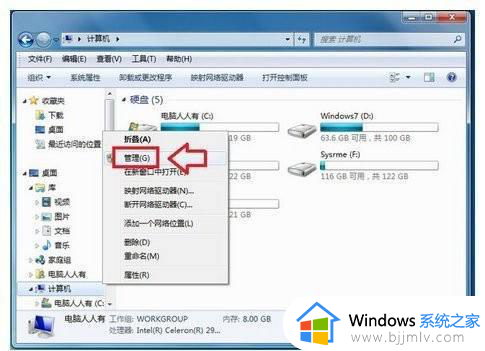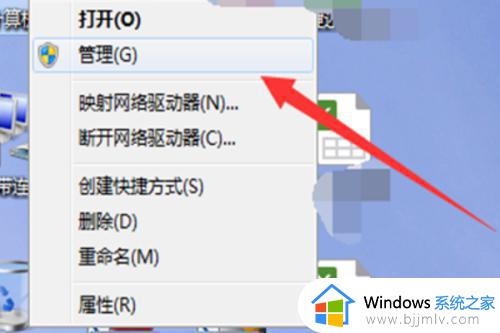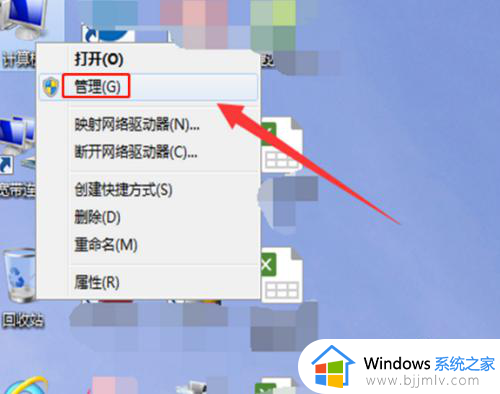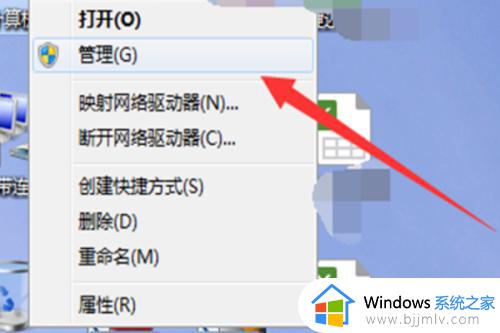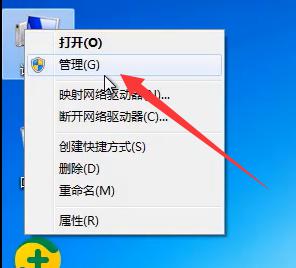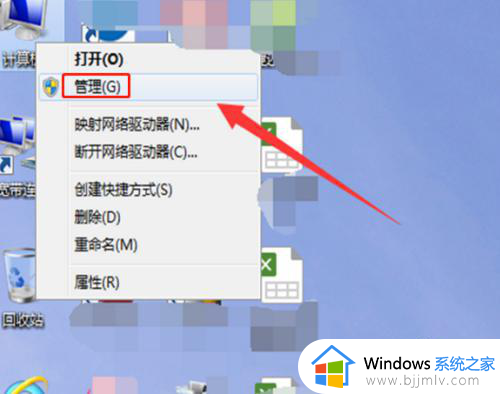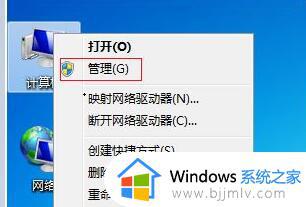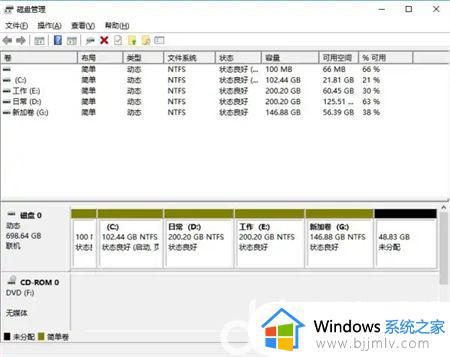win7怎么把c盘空间分配到d盘 win7 c盘分配空间给d盘的步骤
一般电脑中都会有很多个分区磁盘,这样能够方便我们管理文件等,有时候一些分区比较大一些比较小,我们可以将一些大的空间分配到小的C盘中去,比如近日有win7系统用户想要把C盘空间分配到d盘,却不知道要怎么操作,带着此问题,本文给大家介绍一下win7 c盘分配空间给d盘的步骤。
方法如下:
方法1:使用命令提示符调整分区大小
1、按“Win+R”输入“diskmgmt.msc”后按“回车”打开“磁盘管理”。
2、在主界面中右键选择C盘,然后点击“压缩卷”。
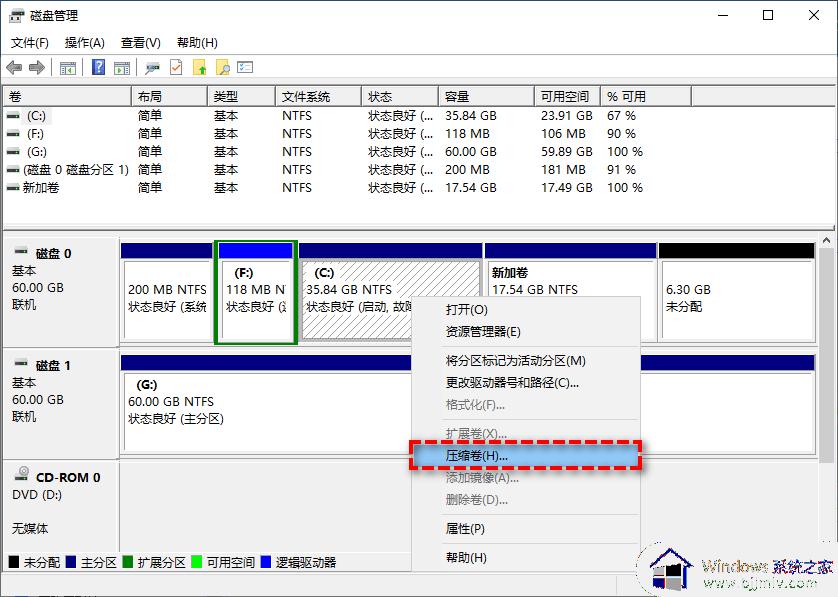
3、在弹出窗口中设置你想要压缩的空间量,然后点击“压缩”等待完成。
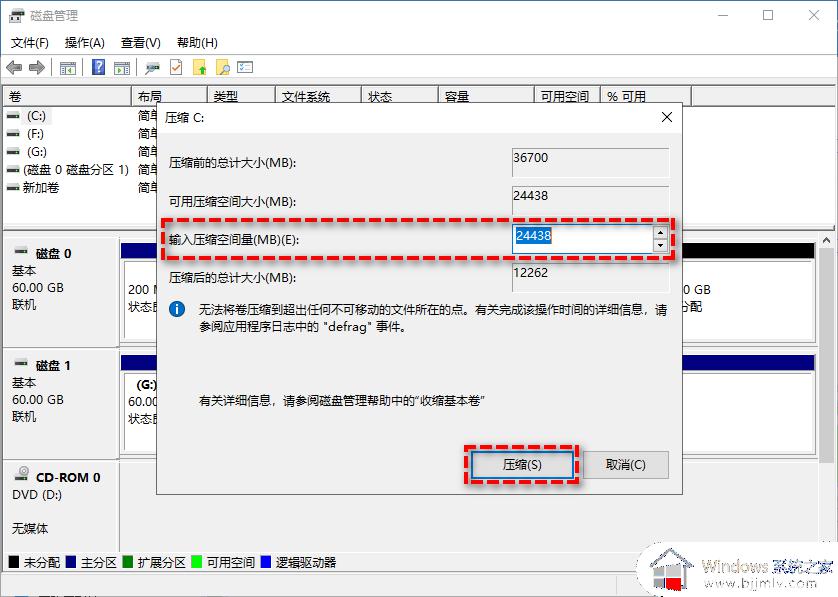
4、然后右键点击你要扩展的分区,选择“扩展卷”,根据提示操作即可。
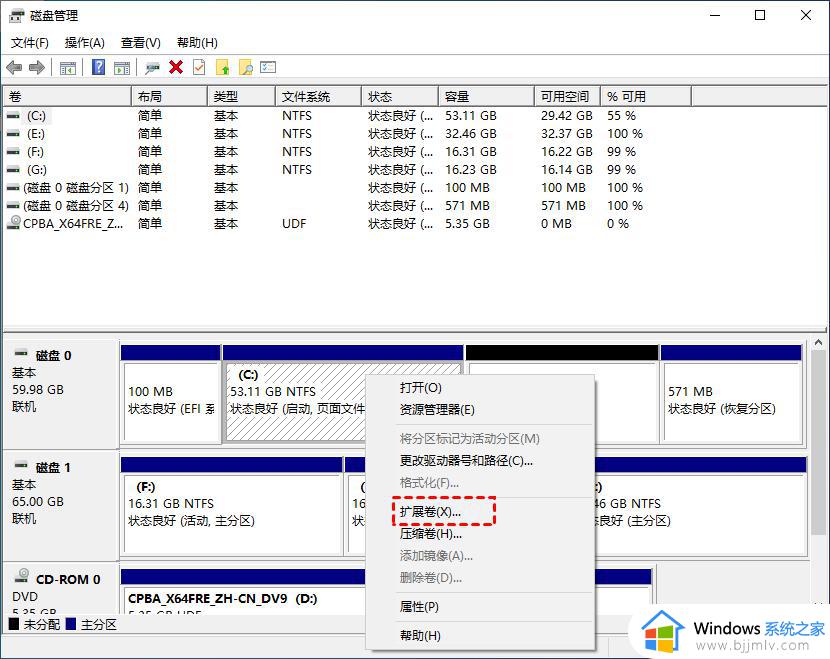
方法2:使用傲梅分区助手调整分区大小
1、下载并安装傲梅分区助手。在主界面中右键点击C盘,选择“调整/移动分区”。
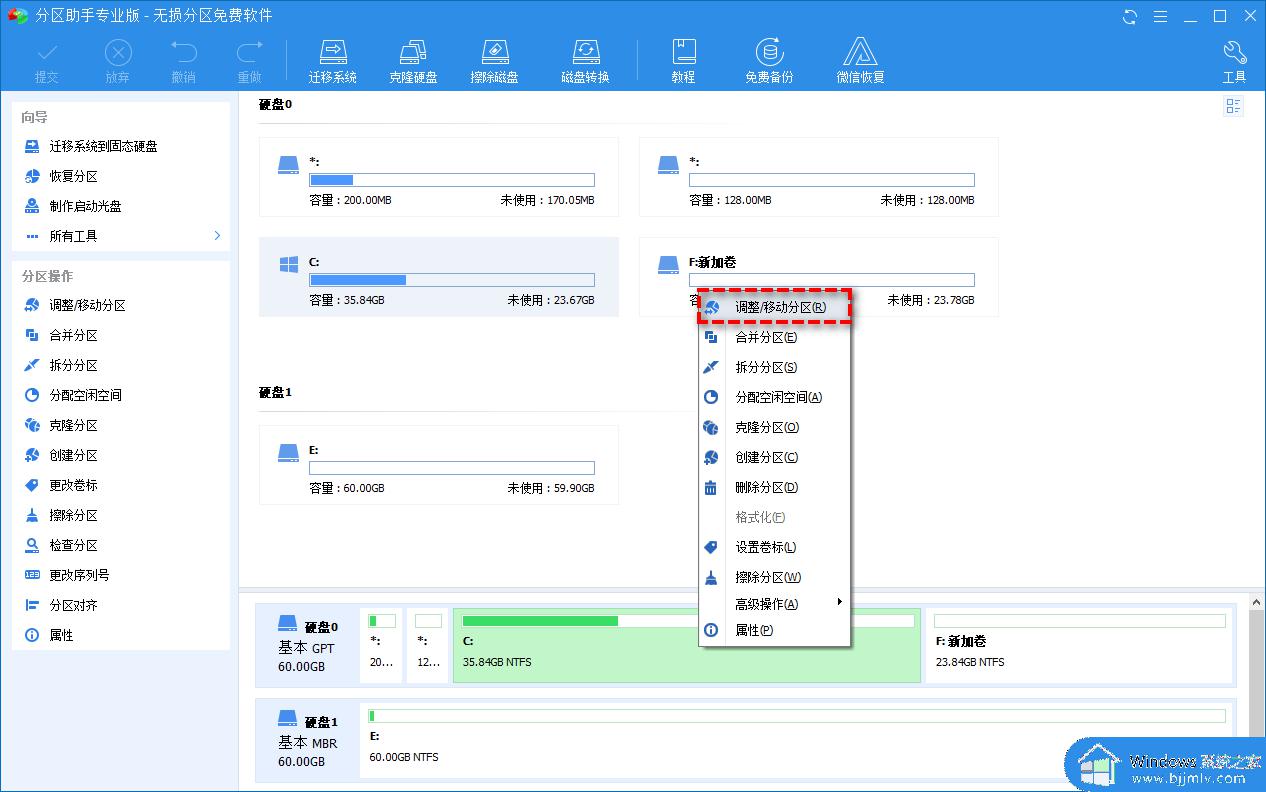
2、在弹出窗口中,用鼠标点击分区右侧空心圆圈并将其向左拖动以调整压缩空间大小,或者可以直接在上方“分区大小”处输入要压缩的分区大小,设置完毕后单击“确定”。
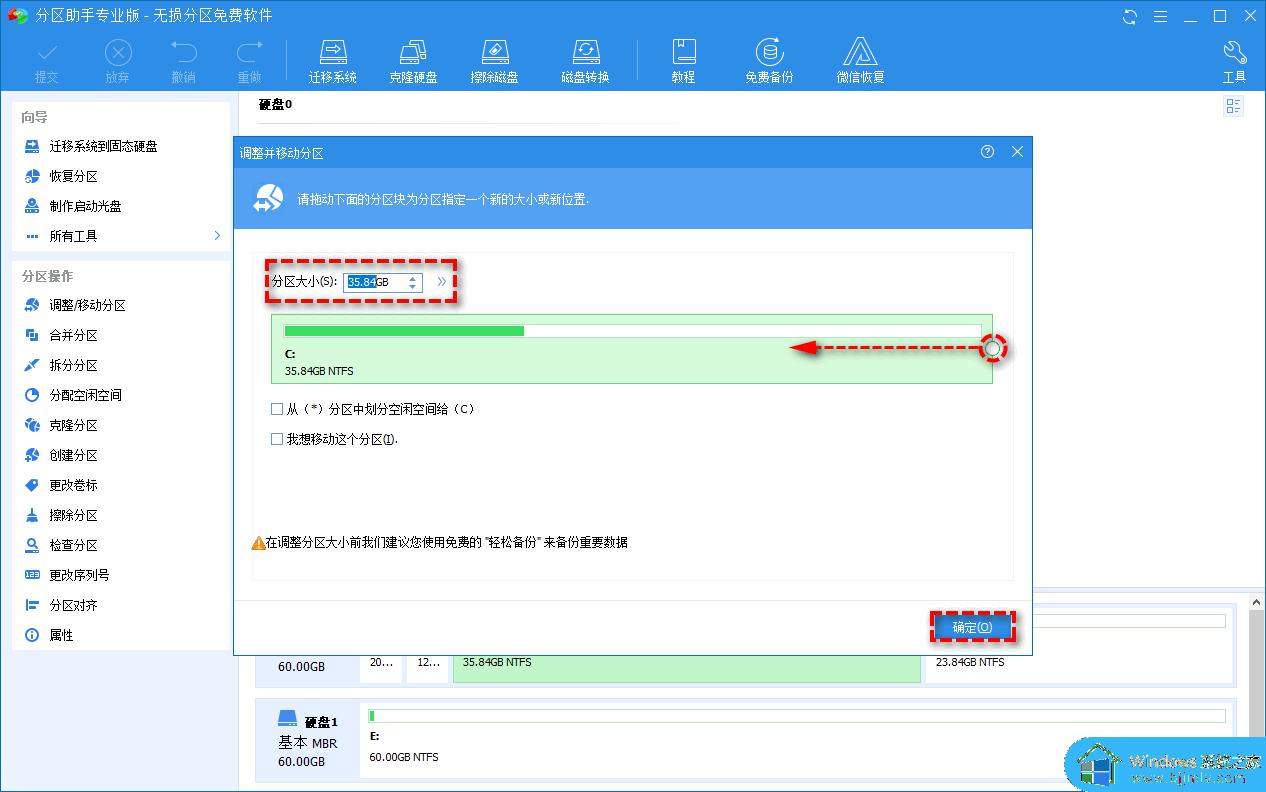
3、在主界面中右键点击D盘,选择“合并分区”。
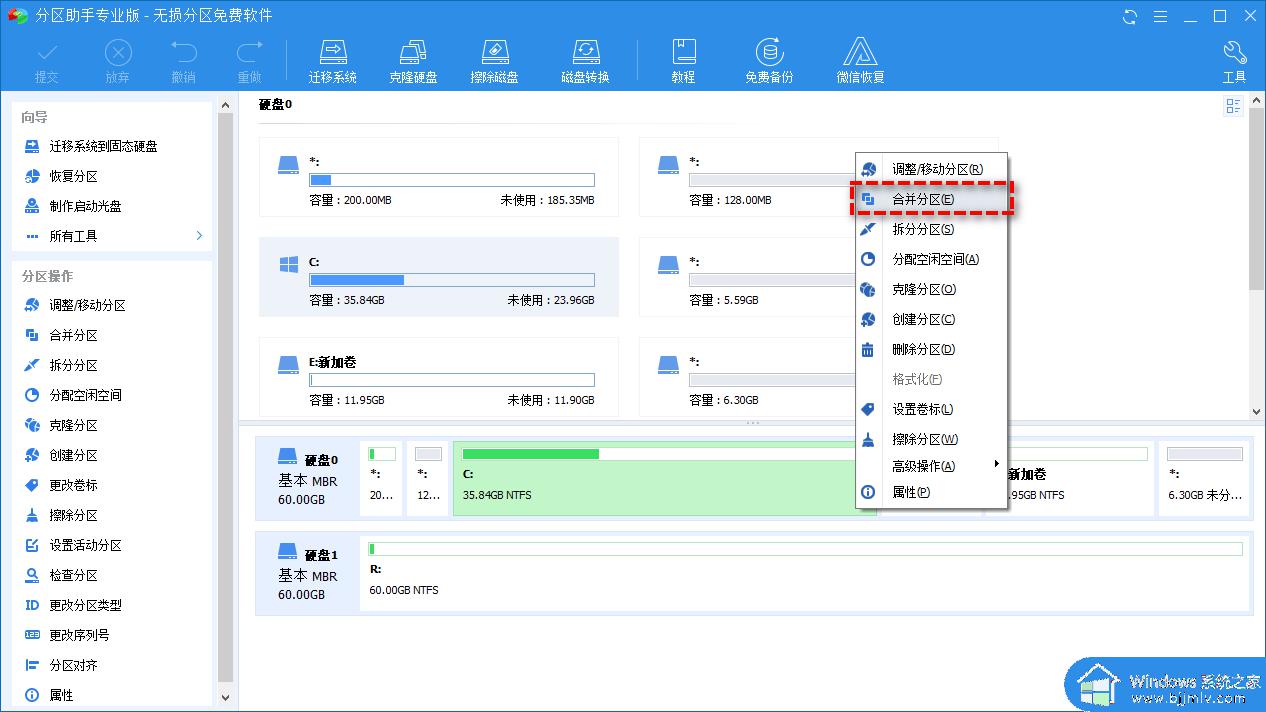
4、在弹出窗口中选择刚压缩出的未分配空间,然后单击“确定”。
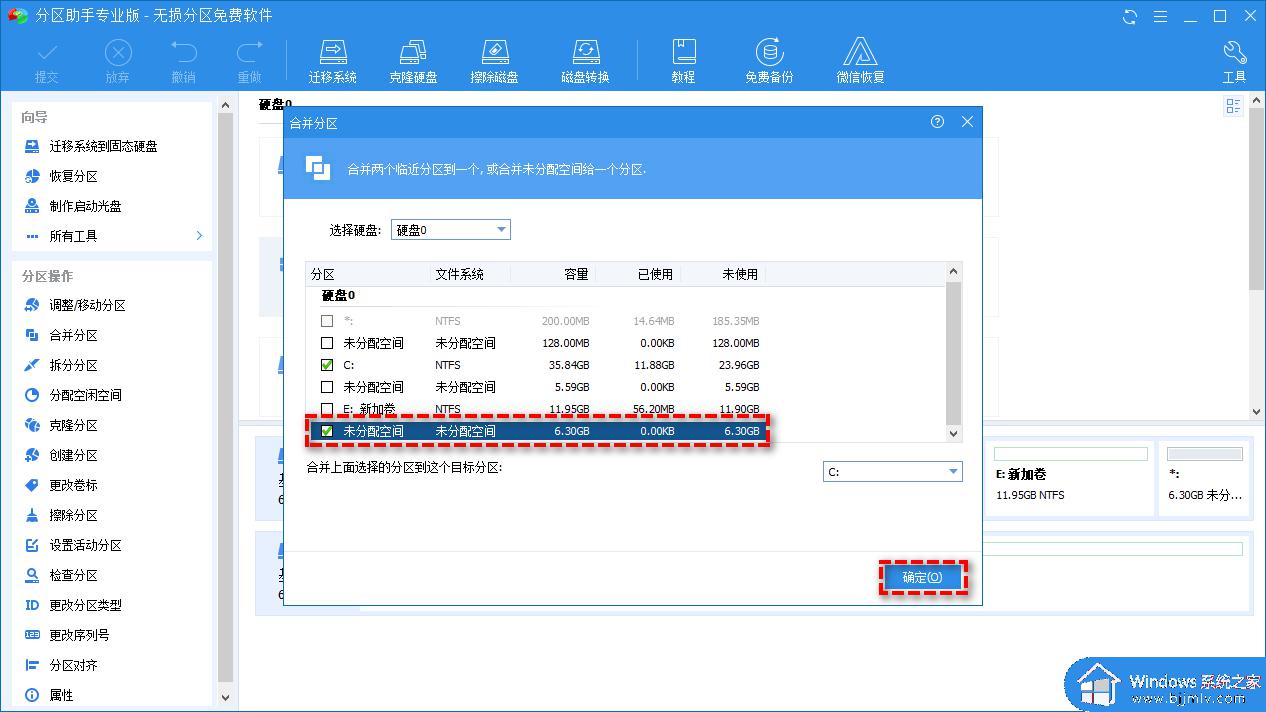
5、返回主界面,单击左上角“提交”按钮以预览即将进行的任务,确认无误后点击“执行”等待完成即可。
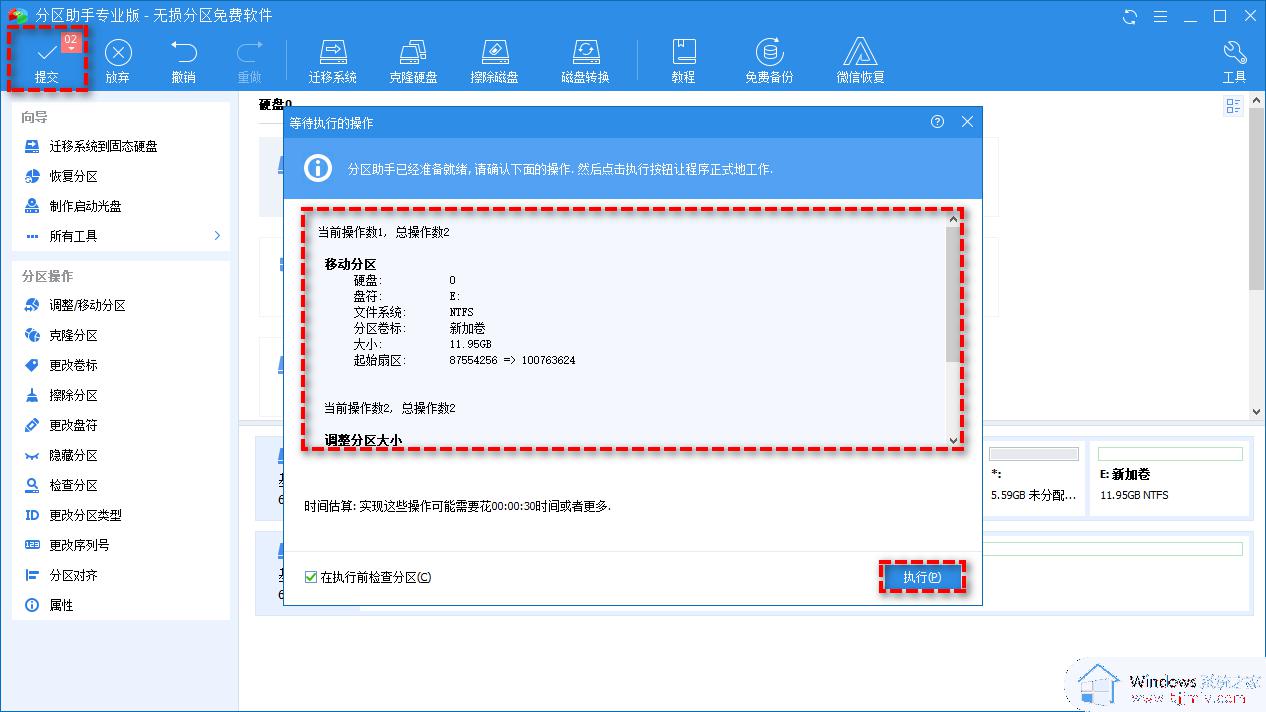
关于win7怎么把c盘空间分配到d盘的详细内容就给大家介绍到这里了,有需要的用户们可以参考上述方法步骤来进行分配就可以了。