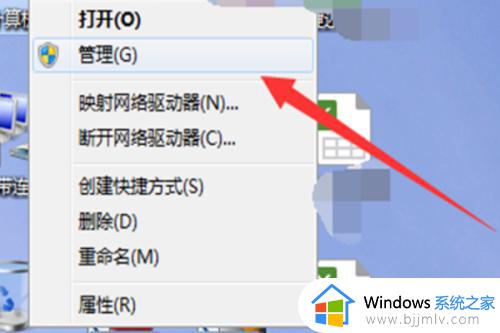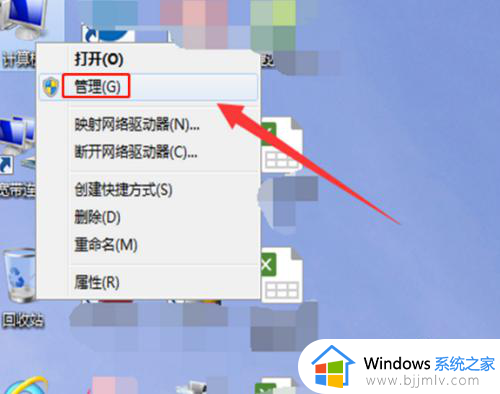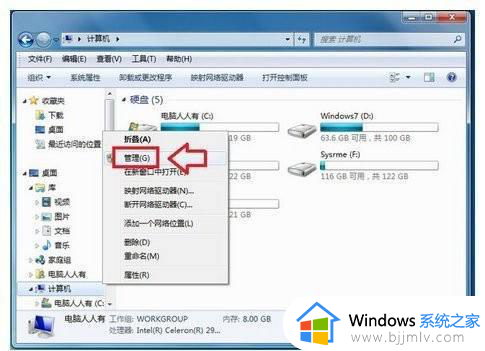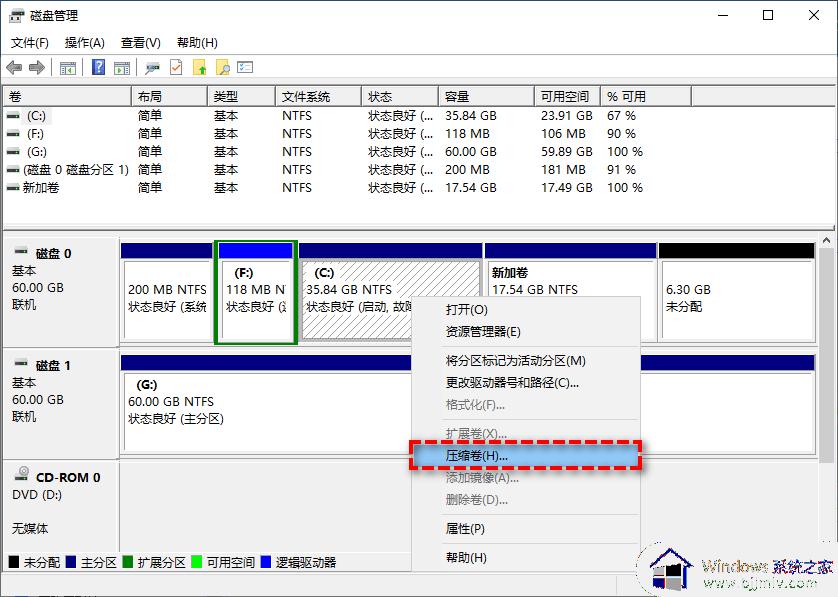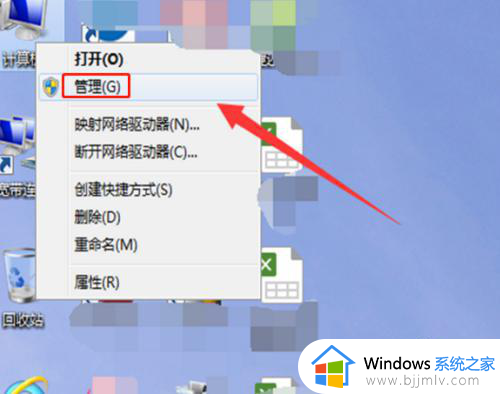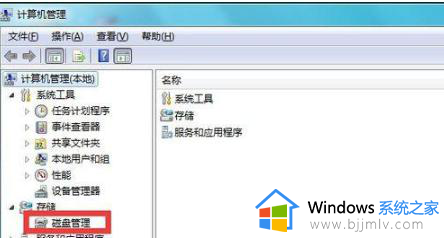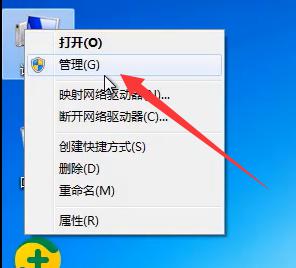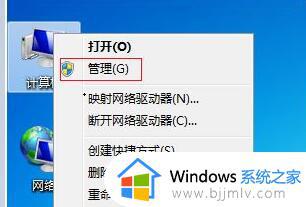win7把d盘分给c盘设置方法_win7如何把d盘空间分给c盘
在日常使用的win7电脑中,硬盘空间都有进行合理的分区设置,因此用户可以依据文件作用来进行存储,当然在遇到win7系统c盘内存不足时,我们可以通过将d盘的空间分一些到c盘中来扩充内存,可是win7如何把d盘空间分给c盘呢?今天小编就给大家分享一篇win7把d盘分给c盘设置方法。
具体方法:
1、首先我们选择右键单击独立计算机并选择管理选项。
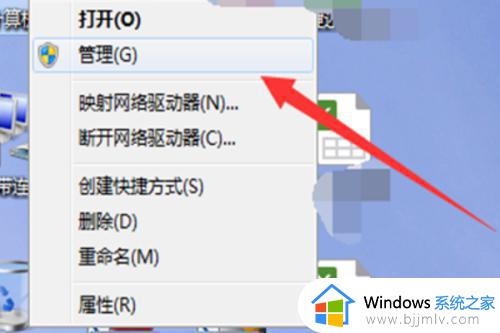
2、进入计算机管理后,我们可以看到下面的存储位置有磁盘管理,单击此内容。
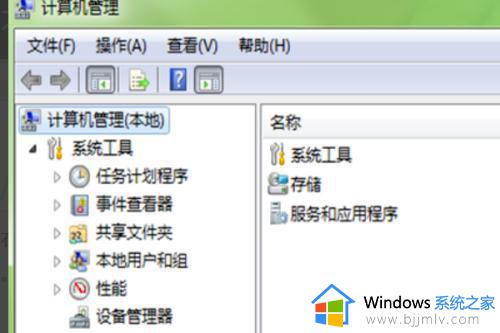
3、我们可以看到以下磁盘显示,我们的C驱动器和E驱动器是一种类型,因此您可以将E驱动器空间提供给C驱动器。
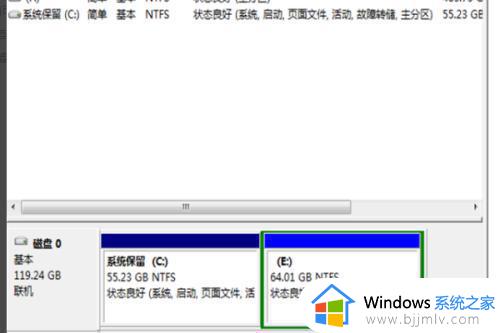
4、我们右键单击E驱动器并选择压缩卷。
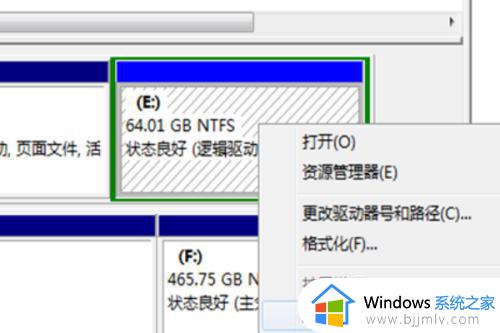
5、系统会提示您输入最大压缩范围,然后我们将进行压缩。
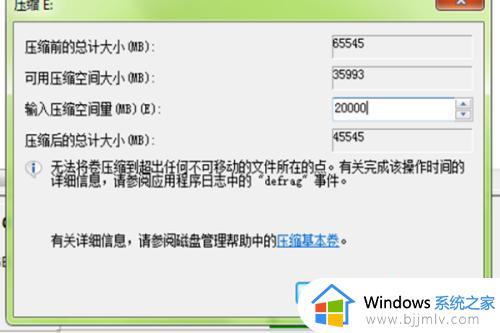
6、这时,靠近E盘可以看到压缩空间。但是我们有一个问题,就是我们要把磁盘加起来,否则就行不通了,所以E盘中的东西,我们需要的全部转移,然后删除E盘。
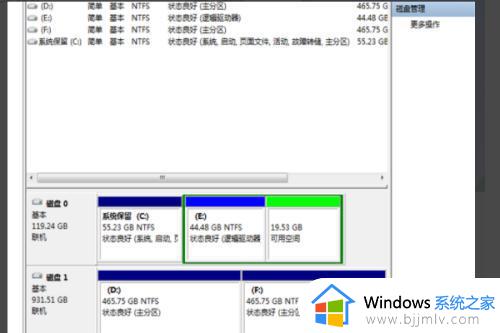
以上就是小编给大家带来的win7把d盘分给c盘设置方法了,如果你也有相同需要的话,可以按照上面的方法来操作就可以了,希望本文能够对大家有所帮助。