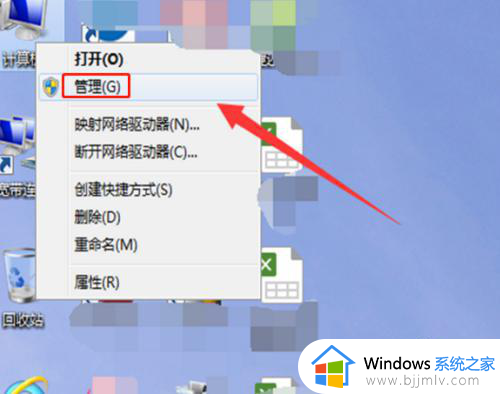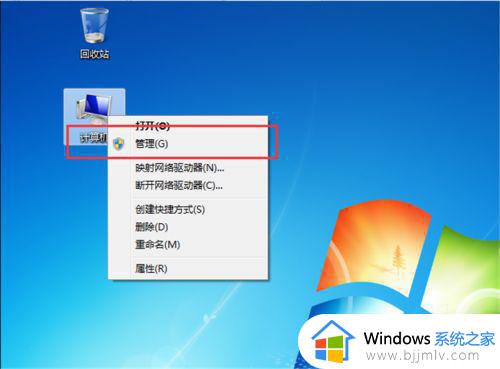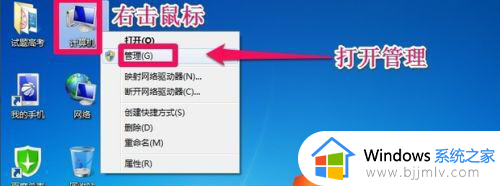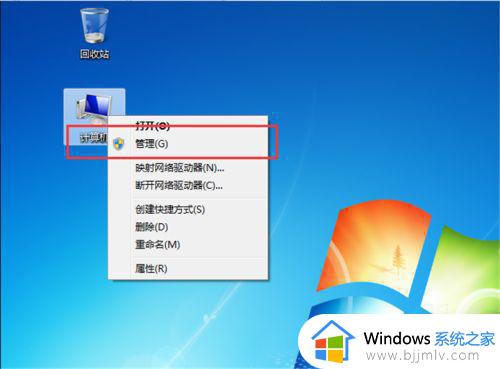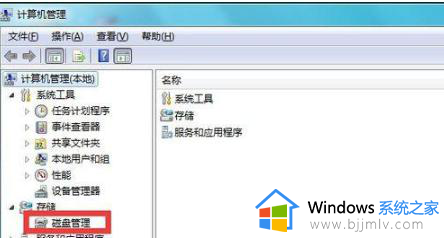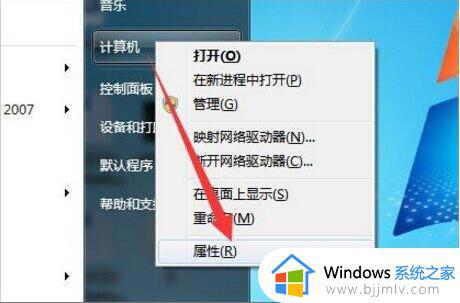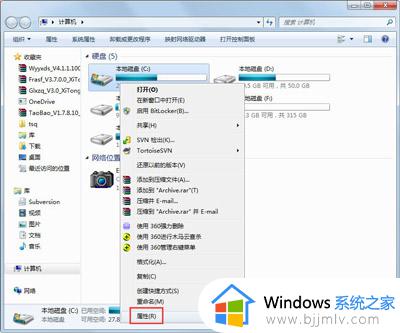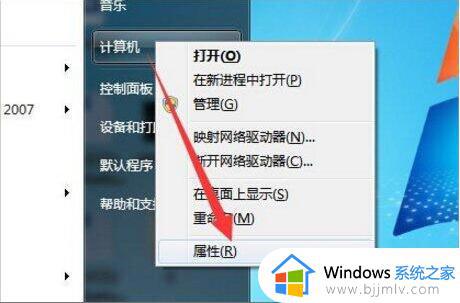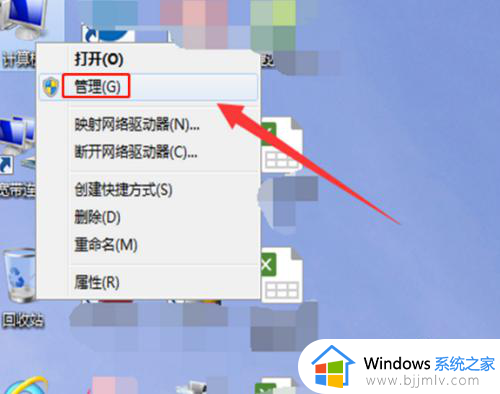windows7怎么给c盘扩容 windows7系统怎样扩大c盘空间
我们在长时间使用windows7电脑的过程中,也需要定期对c盘的内存空间进行适当的清理,防止出现内存不足而影响到windows7系统的流畅运行,当然也可以通过扩容的方式来扩大c盘空间内存,可是windows7怎么给c盘扩容呢?这篇文章的内容就是有关windows7系统怎样扩大c盘空间,一起来看看吧。
具体方法如下:
1、首先,我们下载一个分区助手。
2、下载完成之后,打开分区助手,我们就能看到每个磁盘的容量情况了。

3、我们先缩小F盘,右键选择“F盘”点击“调整/移动分区”,然后我们如图所示将最左边的按钮往右拖动,就可以减少F盘空间了。

4、确定之后,我们再用相同方法打开c盘的“调整/移动分区”,然后如图所示,将右边的按钮往右拉,再点击确定。
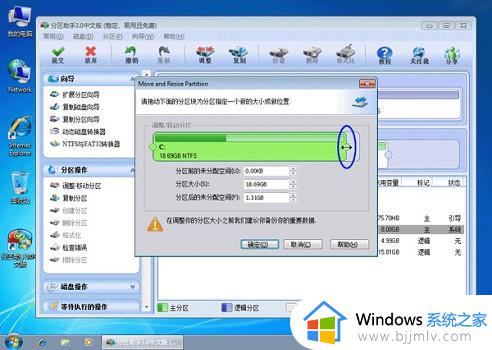
5、回到主界面之后点击左上角的“提交”。

6、在弹出窗口中选择“执行”。

7、最后等待系统自动重启并配置完成即可。
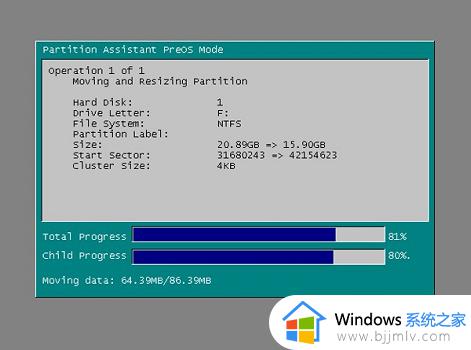
上述就是小编给大家讲解的windows7系统怎样扩大c盘空间全部内容了,有遇到过相同问题的用户就可以根据小编的步骤进行操作了,希望能够对大家有所帮助。