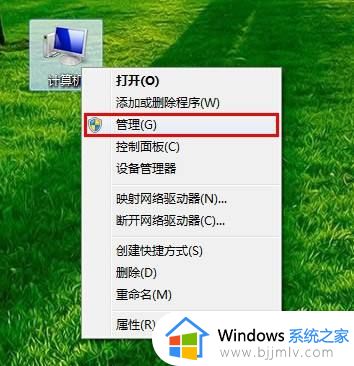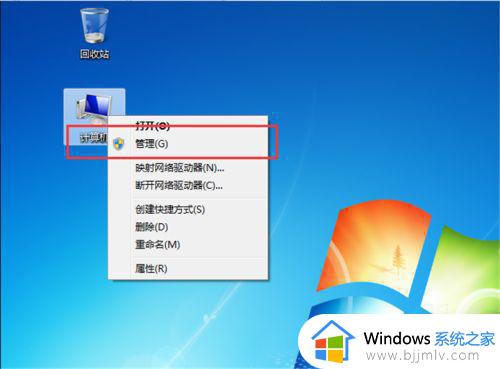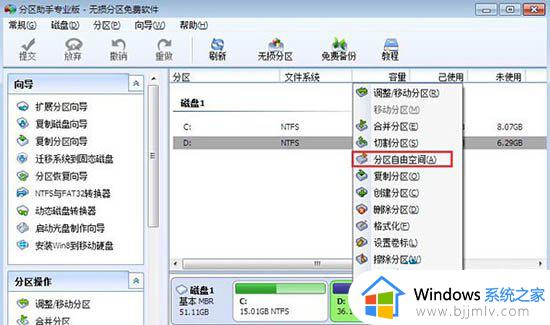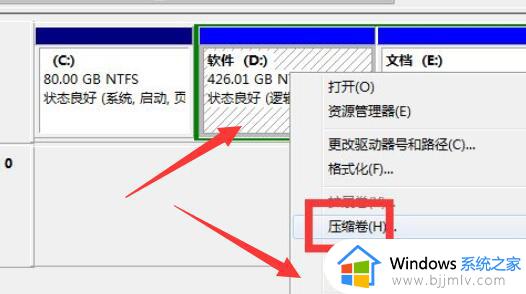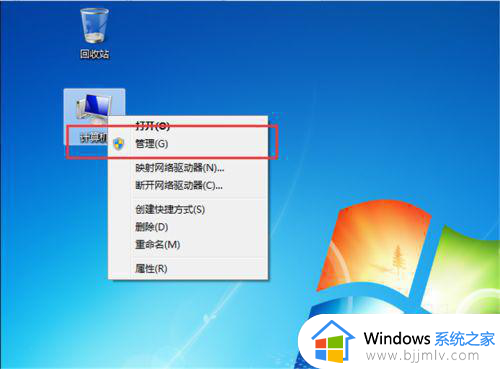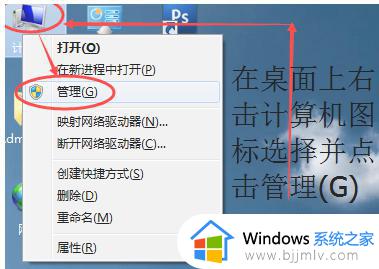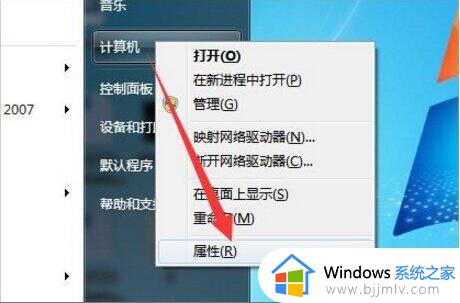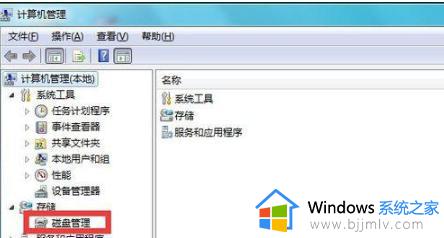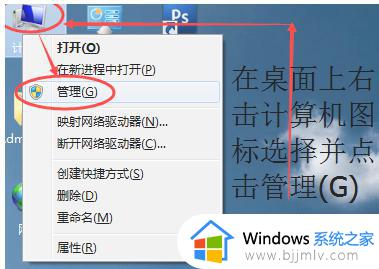windows7c盘怎么扩大容量 如何扩大c盘容量windows7
通常网上入手的windows7电脑中厂商都会默认对硬盘空间进行合理的分区,保证c盘内存容量的充足,当然有些用户使用一段时间windows7系统之后,出现了需要扩充c盘空间的情况,对此windows7c盘怎么扩大容量呢?接下来小编就给大家讲解windows7如何扩大c盘容量,以此来方便大家进行操作。
具体方法:
1、首先关闭C盘虚拟内存将节省至少5%C盘总空间大小的容量:右击“计算机”图标,从弹出的右键菜单中选择“属性”项。如图所示:
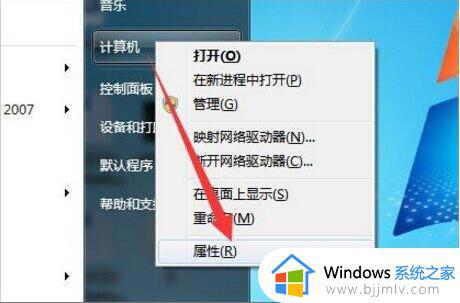
2、从打开的“系统”窗口中点击“高级系统设置”按钮,并在弹出的窗口中切换到“高级”选项卡,点击“性能 设置”按钮。如图所示:
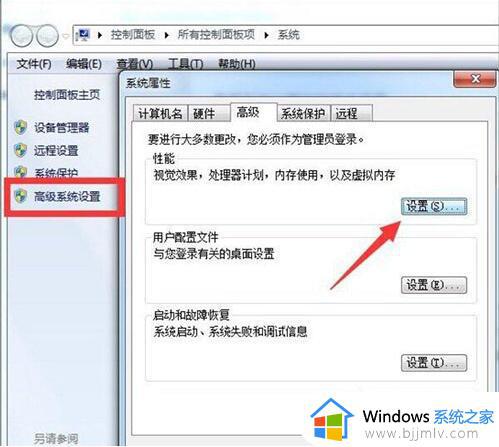
3、接着将打开“性能选项”窗口,切换到“高级”选项卡,点击“虚拟内存更改”按钮。如图所示:
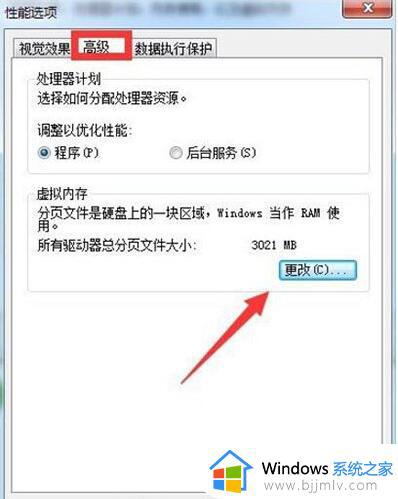
4、此时将打开“虚拟内存”窗口,清除勾选“自动管理所有驱动器的分页大小”项,选中“C盘”,勾选“无分页大小”,点击“设置”按钮进行应用操作,同时将“系统分页”分配给其它磁盘。最后重启一下电脑使设置生效。如图所示:
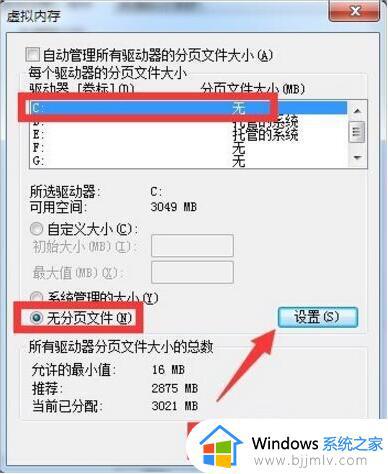
5、将“回收站”清空,可以释放一些C盘空间,同时将桌面上的其它大文件转存到C盘以外的盘符,也可以释放一些C盘空间。如图所示:

6、当然,更有效的方法是使用“360安全卫士”程序中的“C盘搬家”工具将C盘中的大文件转移到其它磁盘,“C盘搬家”工具将自动搜索C盘中的大文件,待选择文件转移的目录后,点击“一键搬资料”按钮即可实现C盘空间释放操作。如图所示:
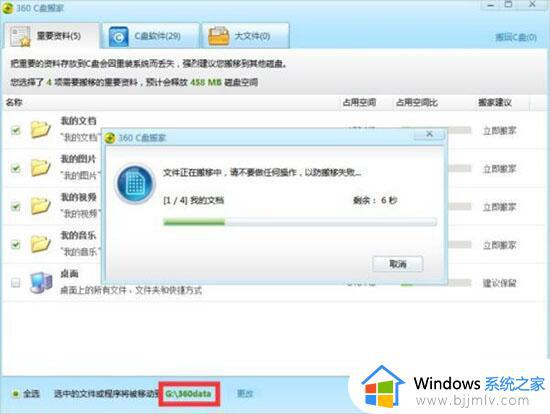
7、利用“硬盘分区工具”来调整扩大C盘容量,在此小编以“傲梅分区助手”为例 进行讲解,从打开的“分区助手”界面中,点击“向导”栏目中的“扩展分区向导”按钮。如图所示:
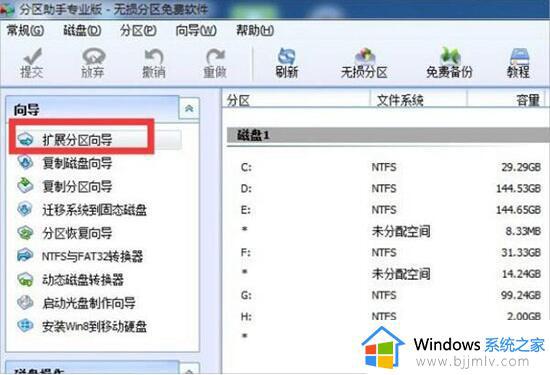
8、从打开的“扩展分区向导”界面中,勾选“选择您想扩展的分区”,并从分区列表中选择“C盘”或者想要扩展的分区,点击“下一步”按钮。如图所示:
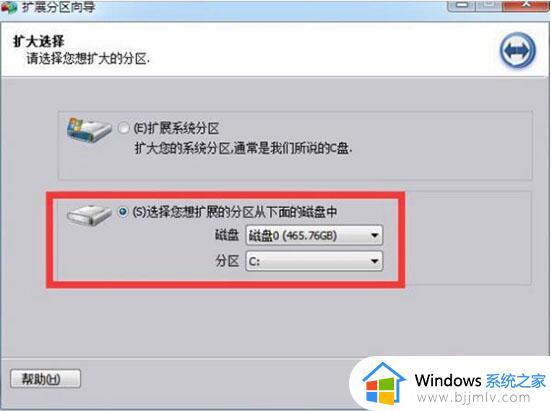
9、接下来选择“要从中获得空间容量”的分区,通过选择“D盘”,点击“下一步”按钮。如图所示:
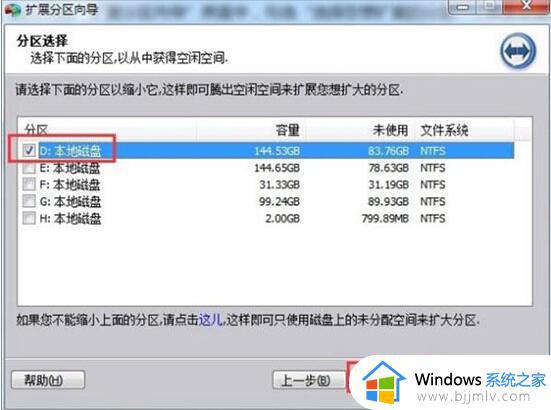
10、接着从打开的新界面中,通过拖动“滑块”即可调整C盘的容量,同时D盘的容量也发生相应的缩小,点击“下一步”按钮。如图所示:
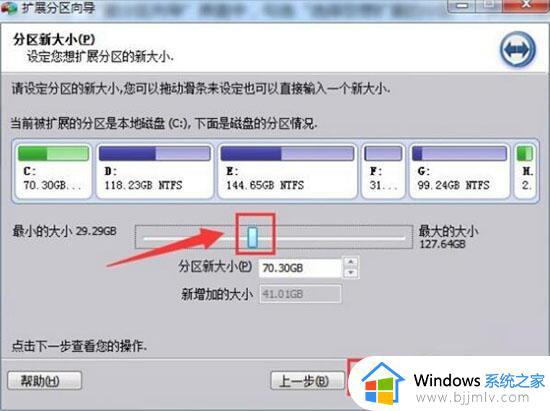
11、待所有操作完成后,点击“执行”按钮即可自动实现C盘的扩容操作,当然在执行此操作前,我们需要将“分区助手”安装到系统“C:Program file”目录下才行。如图所示:
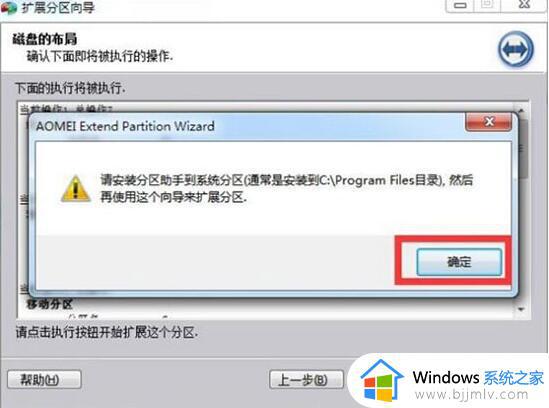
以上就是小编给大家介绍的windows7如何扩大c盘容量的相关内容了,有遇到过相同问题的用户就可以根据小编的步骤进行操作了,希望能够对大家有所帮助。