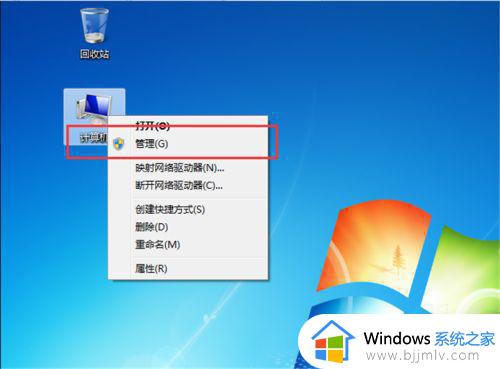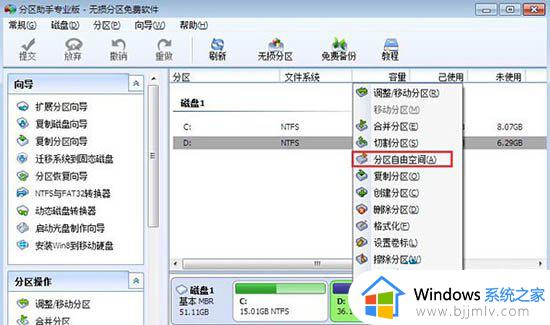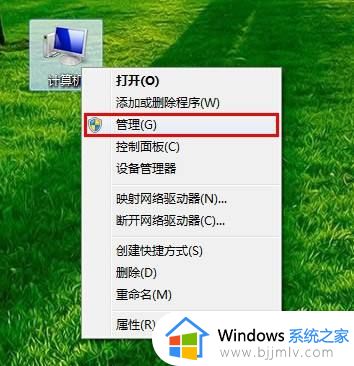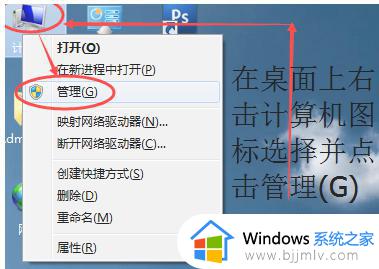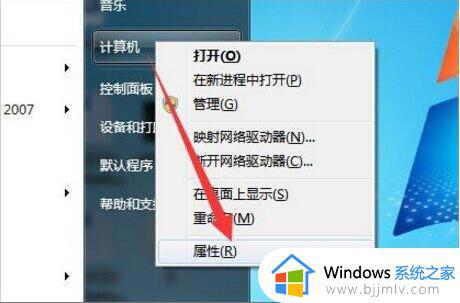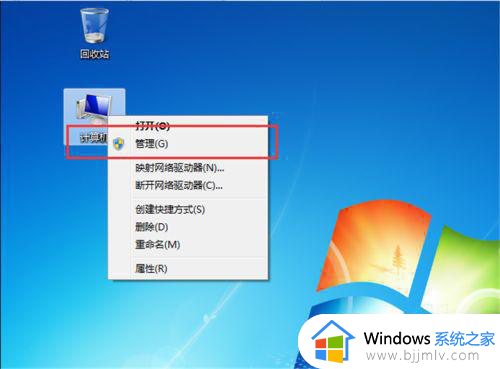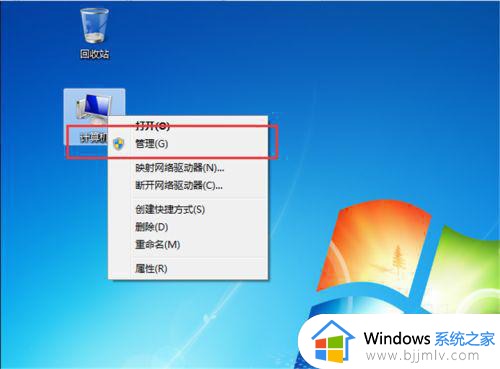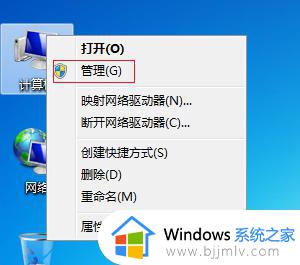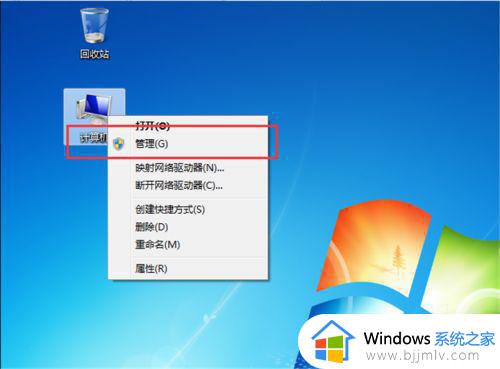win7c盘扩容怎么操作 win7怎么扩大c盘
更新时间:2023-08-07 11:01:21作者:skai
我们经常使用win7的小伙伴应该都清楚,我们的电脑随着我们的使用,c盘空间就会慢慢的被占用,这个时候我们就需要对c盘进行扩容了,要不然会导致我们的电脑出现卡顿,甚至运行不了的情况,那么win7c盘扩容怎么操作呢?接下来小编就教给大家win7怎么扩大c盘,一起来看看吧,希望对你有帮助。
具体方法:
1、在页面中找到我的电脑图标。
2、鼠标右键点击我的电脑,在出现的选项中选择【管理】。
3、进入到计算机管理的窗口中,点击【存储】下方的管理磁盘功能。
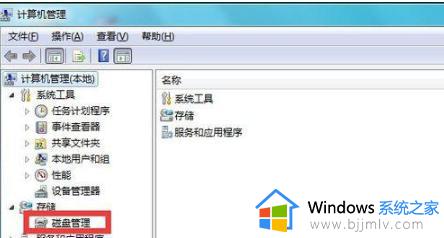
4、此时在右侧的窗口我们选中D盘,将D盘进行删除处理。
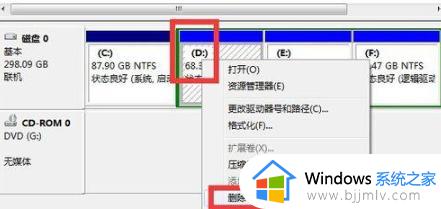
5、系统就会发出提示删除D盘会清空D盘的内容,我们点击是即可。
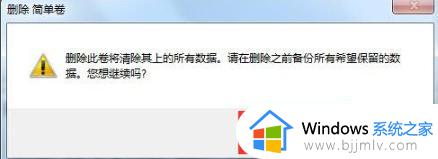
6、等页面中出现一个灰色的区域也就是未分配的磁盘分区后,我们鼠标右键点击C盘,在菜单栏中选择【扩展卷】功能。
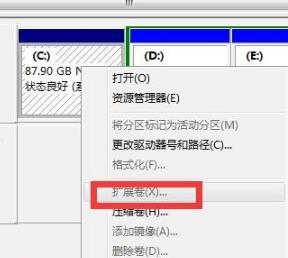
7、最后重启电脑,系统就会重新帮我们的系统盘重新分配分区大小。
以上全部内容就是小编带给大家的win7扩大c盘方法详细内容分享啦,小伙伴们如果你们有需要的话可以参照小编的内容进行操作,希望本文可以有效的帮助到大家。