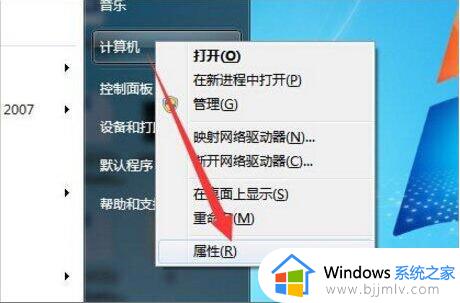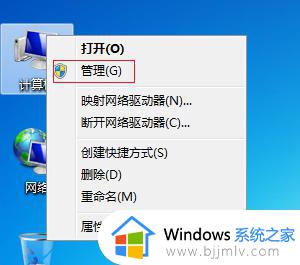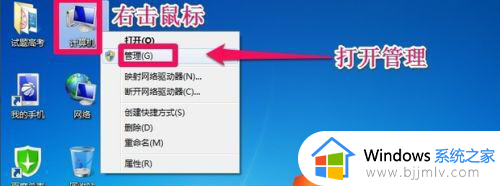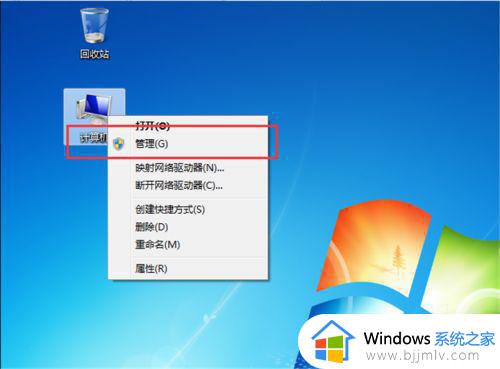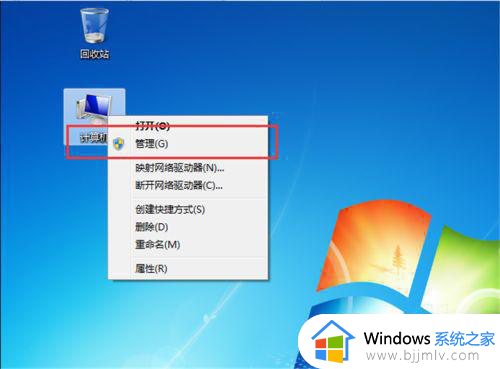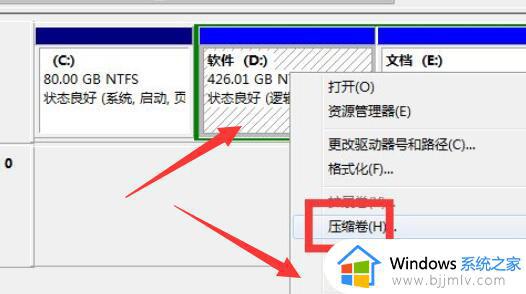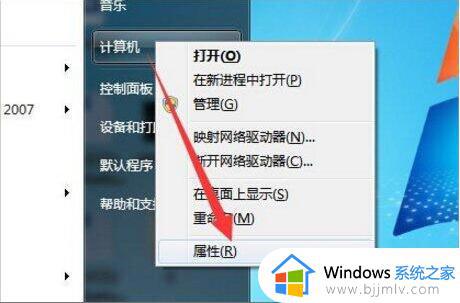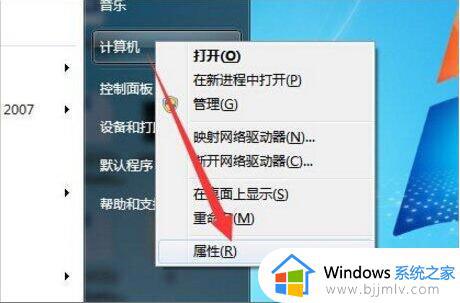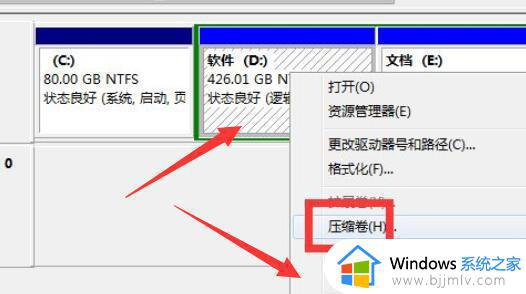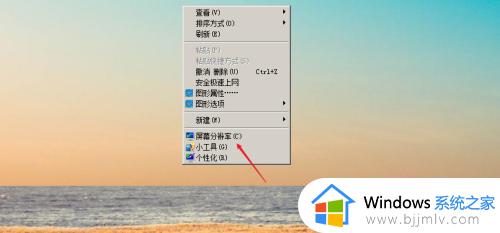win7系统怎么扩展c盘 win7电脑扩展c盘怎么操作
更新时间:2023-11-19 12:39:35作者:skai
我们很多小伙伴在使用win7操作系统的时候,都经常把一些文件存放在c盘之中,这也容易导致我们电脑的c盘空间出现不足的情况,这个时候我们就可以选择给c盘进行扩容了,那么接下来小编就带着大家一起来看看win7电脑扩展c盘怎么操作,快来学习一下吧。
具体方法:
1、右键点击电脑桌面上的“计算机”,点击功能菜单列表中的“管理”,打开计算机管理界面。
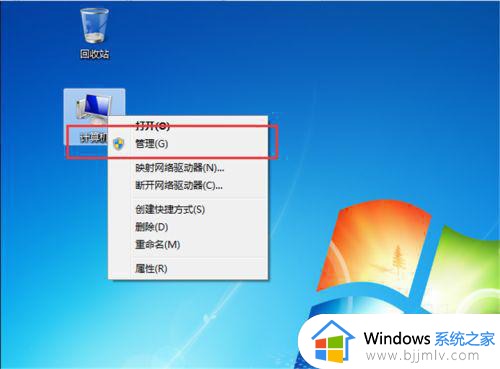
2、点击“计算机管理”—“存储”—“磁盘管理”,可以看到当前的硬盘分区情况。
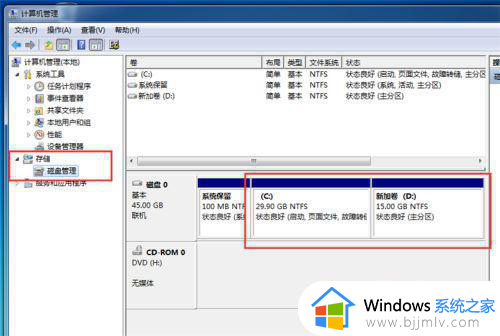
3、要扩展C盘的空间,要先删除D盘,把空间腾出来。右键点击D盘,点击功能菜单列表中的“删除卷”。删除D盘分区,删除之后,原来D盘的空间就变成“未分配”状态了。
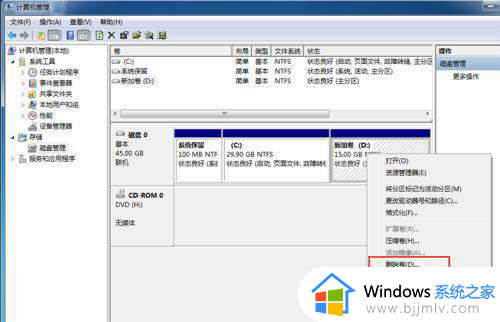
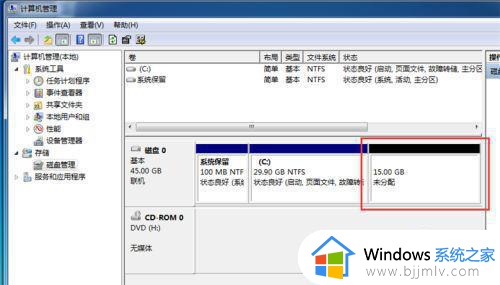
4、右键点击C盘,在功能菜单列表中,点击“扩展卷”,打开扩展卷向导。
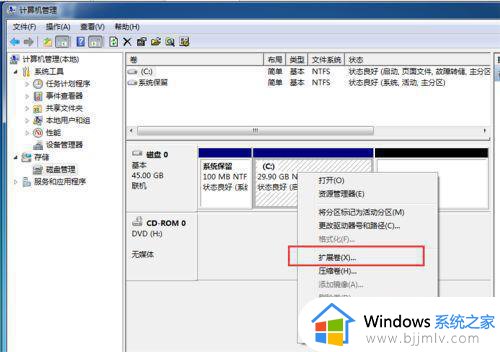
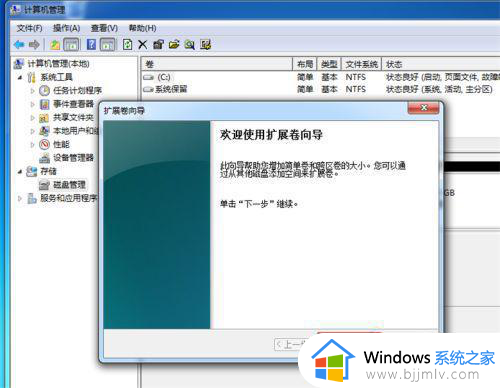
6、选择磁盘,输入要扩展的空间大小,最大不能超过未分配空间的大小,点击下一步。
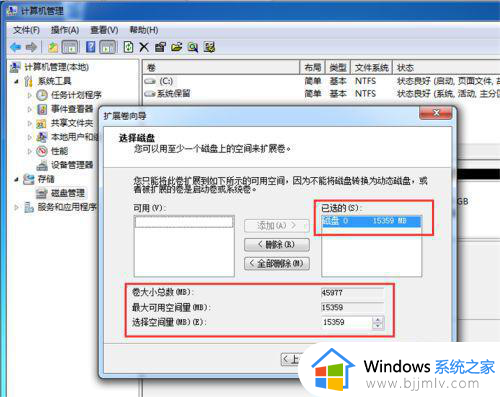
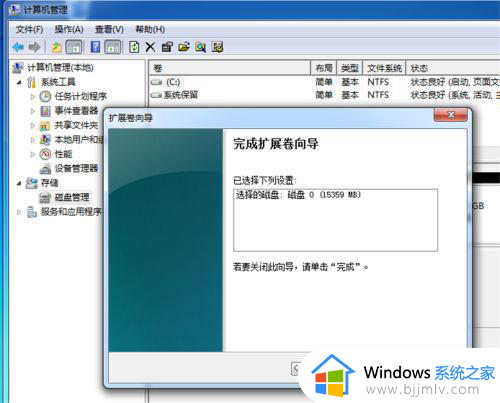
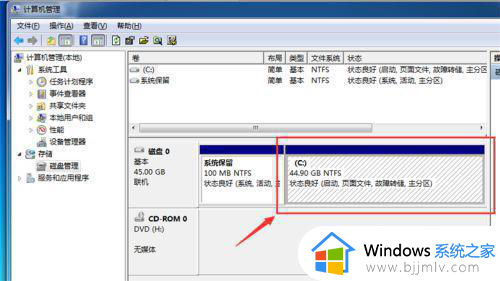
以上全部内容就是小编带给大家的win7电脑扩展c盘操作方法详细内容分享啦,小伙伴们如果你们不知道怎么扩容c盘的话就快点跟着小编一起来看看吧,希望对你有帮助。