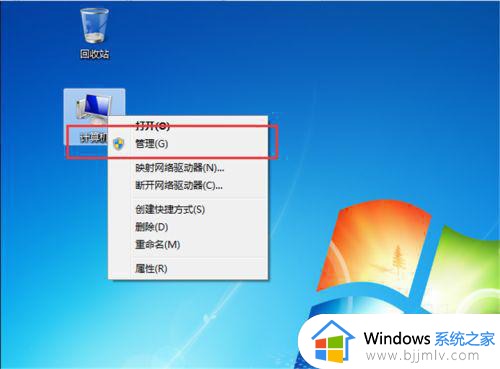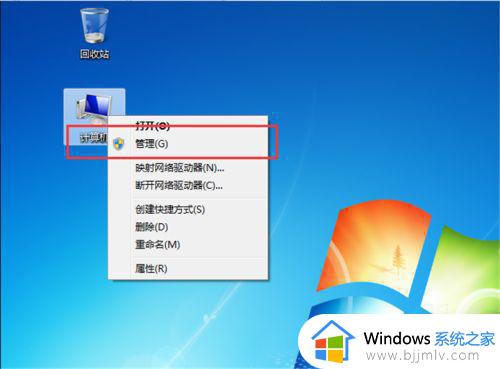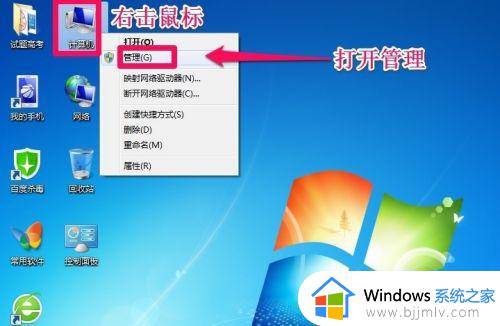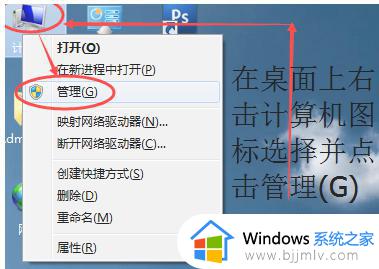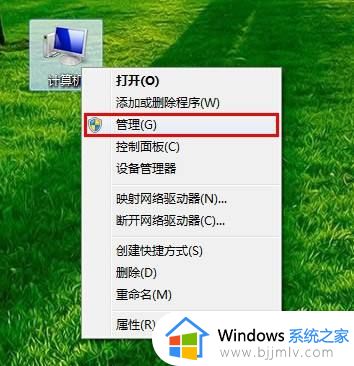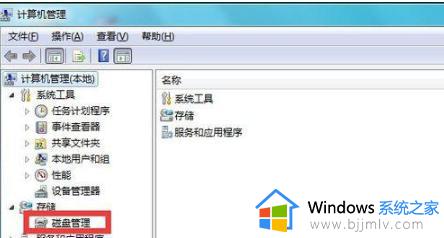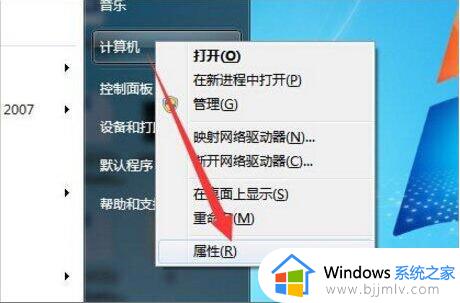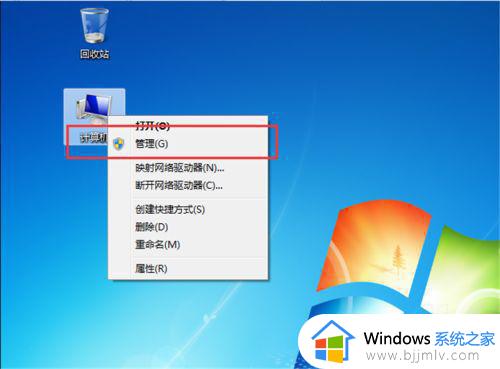win7系统怎么把c盘变大 win7电脑扩大c盘操作方法
更新时间:2023-12-06 15:01:37作者:jkai
在win7电脑使用过程中,我们可能会遇到c盘空间不足可能会导致系统运行缓慢。因此,将C盘空间增大是非常有必要的,但是我们很多小伙伴都不知道win7系统怎么把c盘变大,今天小编就给大家介绍一下win7电脑扩大c盘操作方法,有需要的快来一起看看吧,希望可以对你有帮助。
具体方法:
1、右键点击电脑桌面上的“计算机”,点击功能菜单列表中的“管理”,打开计算机管理界面。
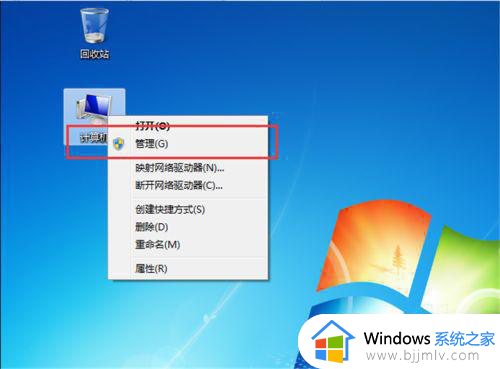
2、点击“计算机管理”—“存储”—“磁盘管理”,可以看到当前的硬盘分区情况。
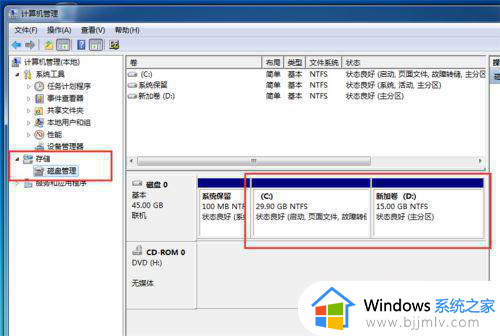
3、要扩展C盘的空间,要先删除D盘,把空间腾出来。右键点击D盘,点击功能菜单列表中的“删除卷”。删除D盘分区,删除之后,原来D盘的空间就变成“未分配”状态了。
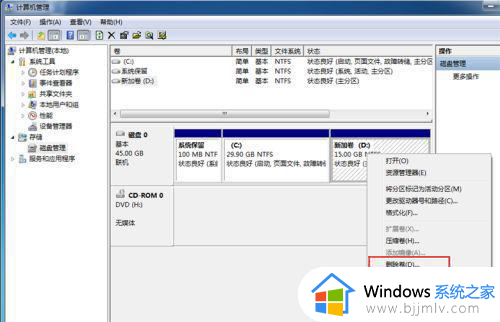
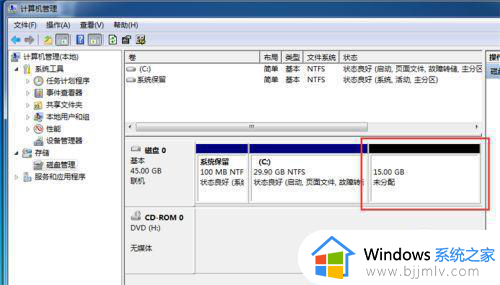
4、右键点击C盘,在功能菜单列表中,点击“扩展卷”,打开扩展卷向导。
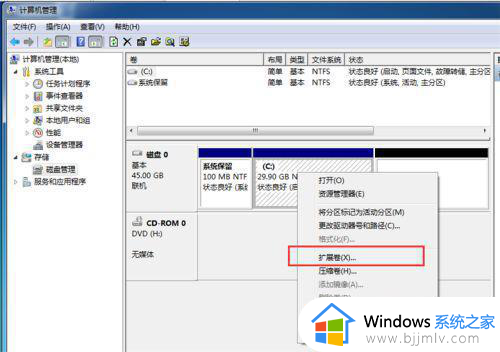
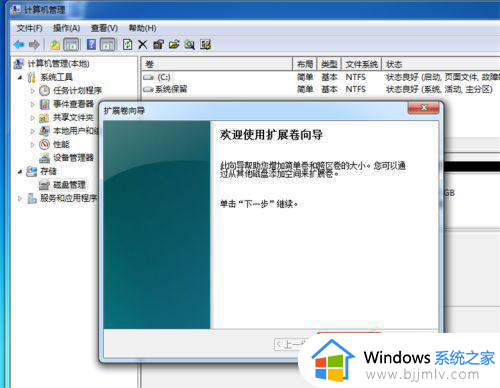
6、选择磁盘,输入要扩展的空间大小,最大不能超过未分配空间的大小,点击下一步。
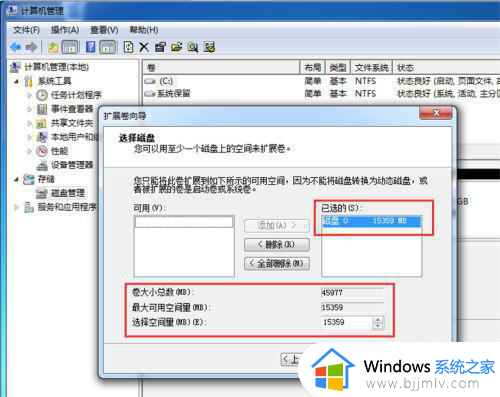
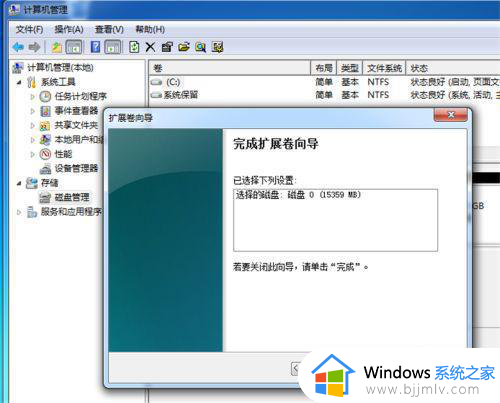
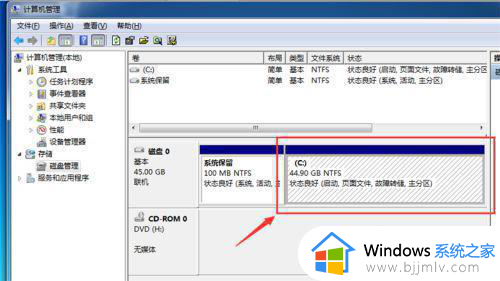
以上全部内容就是小编带给大家的win7电脑扩大c盘操作方法详细内容分享啦,还不清楚的小伙伴就快点跟着小编一起来看看吧,希望能够有效的帮助到你。