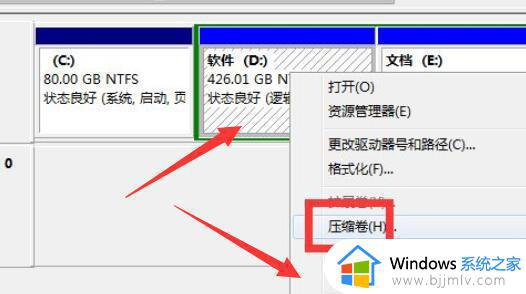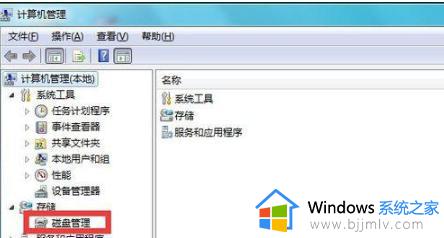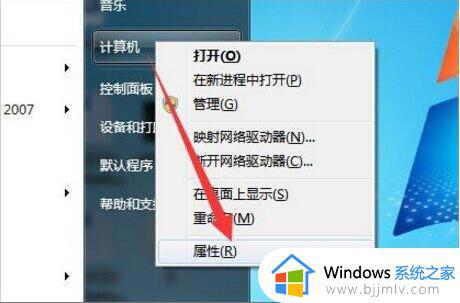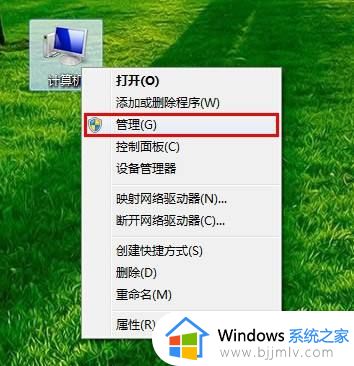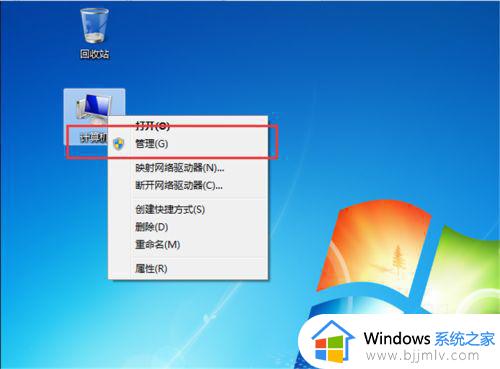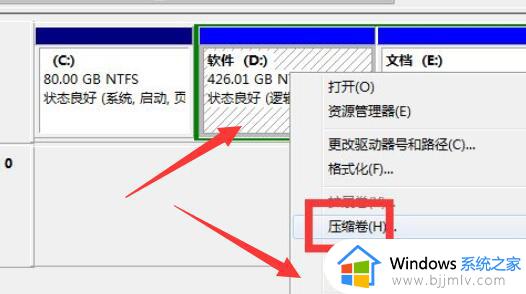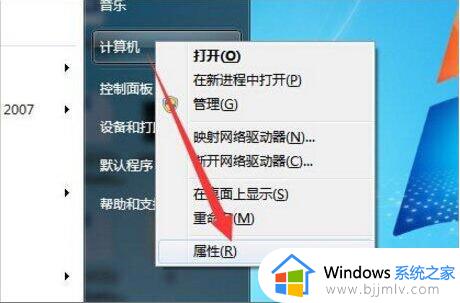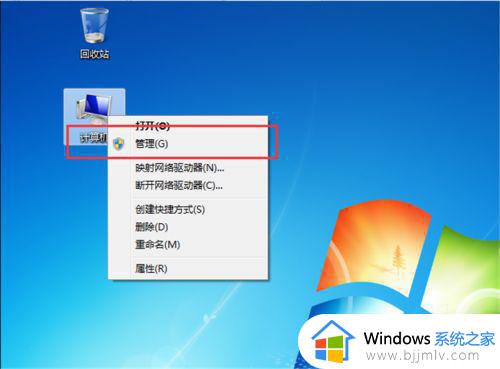win7c盘如何扩展 win7c盘怎么扩大容量
在使用win7操作系统过程中,小伙伴们都可能会遇到c盘空间不足的问题。这不仅会影响系统的运行速度,还可能导致重要数据丢失,遇到这种情况我们小伙伴都十分的头疼,那么win7c盘如何扩展呢?接下来小编就带着大家一起来看看win7c盘怎么扩大容量,快来学习一下吧。
具体方法
由于C盘属于主分区,我们不能使用自带的磁盘工具来进行压缩和扩展,所以我们需要使用第三方工具来进行扩容。
1、下载一个“分区助手”,并安装到电脑中。
2、打开分区助手软件,这里主要是从D、E、F等非C盘中腾出空间。扩展给C盘,大家可以看看哪个磁盘的剩余空间多,就选择哪个,下面以将D盘的空间为例,扩展给C盘。选择D盘,小编以D盘为例,然后右键点击选择“分区自由空间”,如下图所示:
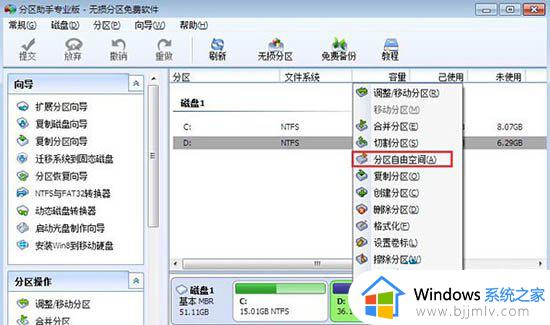
3、设定好你要分配给C盘的空间大小,并指定给C盘,然后点击确定,如下图所示:
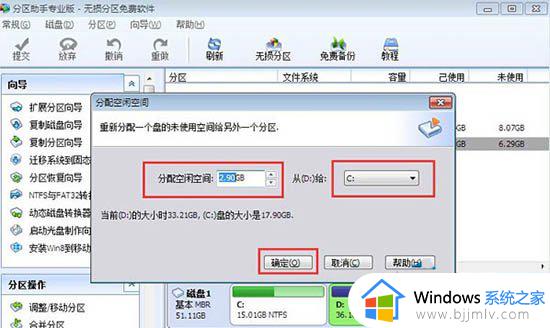
4、然后点击左上角的“提交”图标,如下图所示:
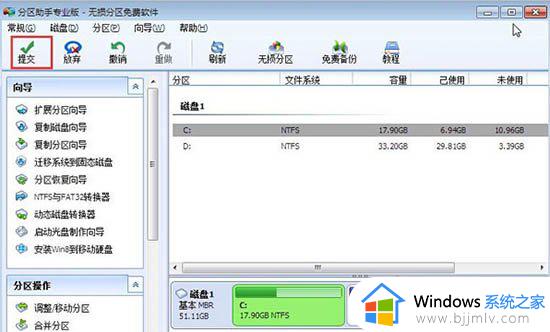
5、出现执行窗口后,点击“执行”按钮,接下来可能会有D盘被占用的提示我们点击”重试“,如下图所示:
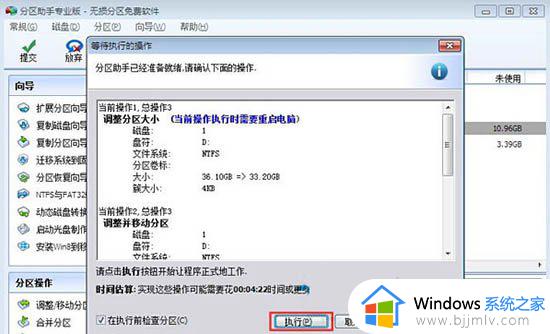
6、然后分区助手就自动帮助你分配空间了,我们需要慢慢等待。如下图所示:
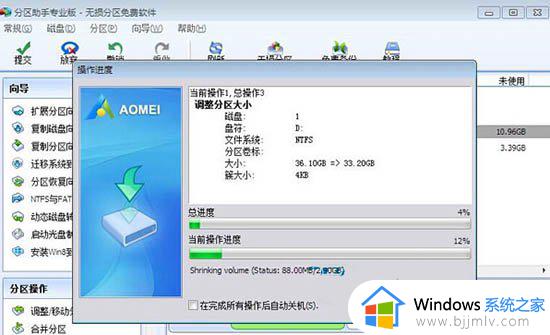
7、等到分区助手提示完成即可。
以上全部内容就是小编带给大家的win7c盘扩大容量方法详细内容分享啦,小伙伴们如果你们也不知道怎么操作的话,就快点跟着小编一起来看看吧。