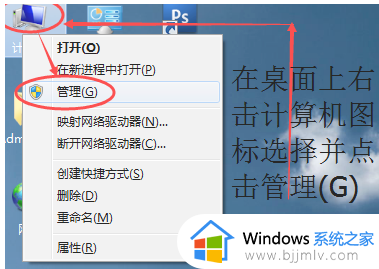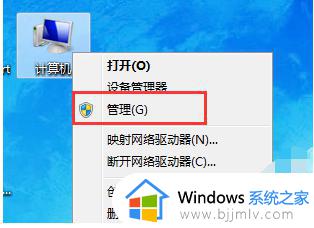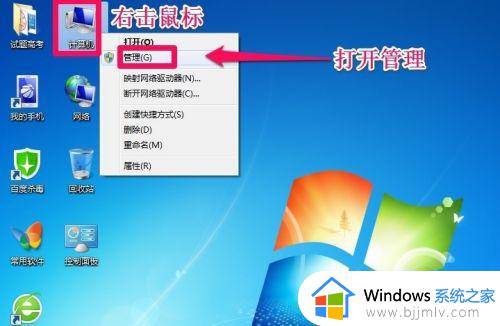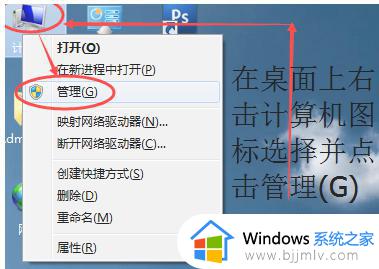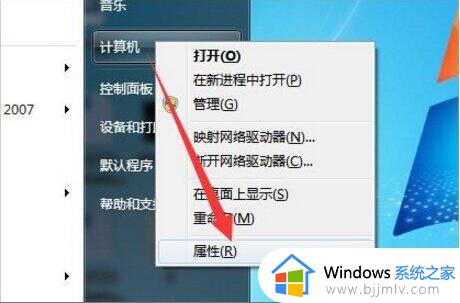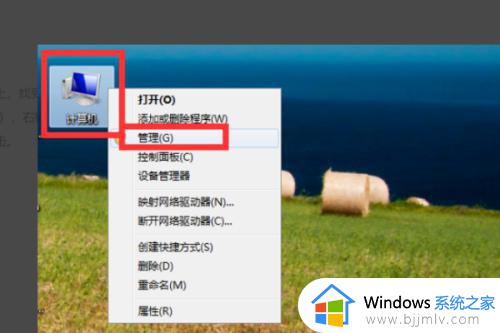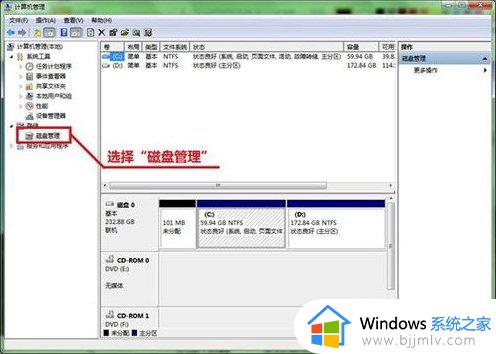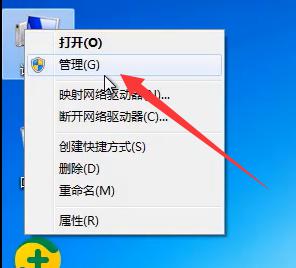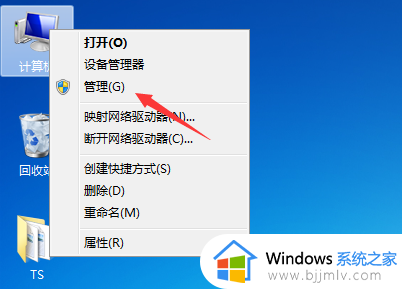win7分区c盘调整容量教程 win7怎么调整c硬盘分区大小
更新时间:2023-02-09 10:16:23作者:runxin
大多用户入手的win7电脑都会有默认的硬盘内存分区,这样能够方便我们更好的进行文件管理,然而有些用户却觉得自己win7系统中c盘的分区内存过小,因此就想要进行重新调整,可是win7怎么调整c硬盘分区大小呢?今天小编就来告诉大家win7分区c盘调整容量教程。
具体方法:
1、如图所示:右击【计算机】选择【管理】。
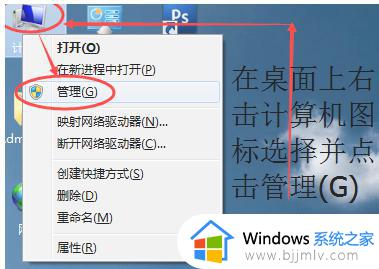
2、如图所示:点击打开【储存】下的【磁盘管理】。
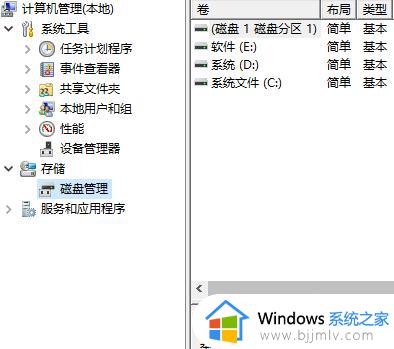
3、如图所示:点击【C盘】后再点击【压缩卷】,等待系统查询可用的压缩空间。
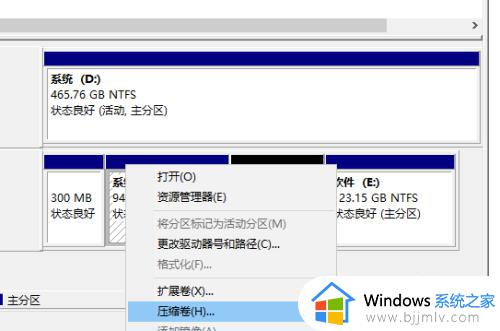
4、如图所示:“输入压缩空间量”里面输入设定增加容量数值后出现新的分区。
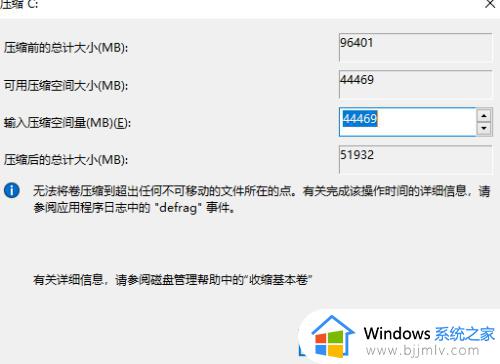
5、如图所示:右击【C盘】去选择【拓展卷】,点击【下一步】,最后根据向导操作确定即可。
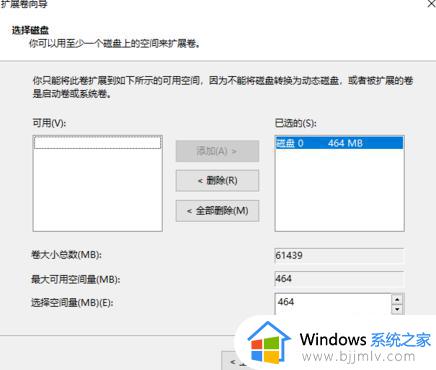
以上就是小编给大家带来的win7分区c盘调整容量教程了,有需要的用户就可以根据小编的步骤进行操作了,希望能够对大家有所帮助。