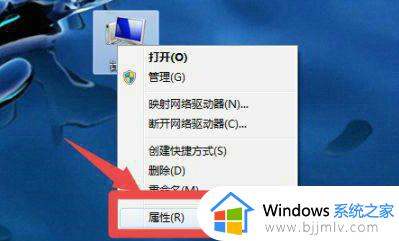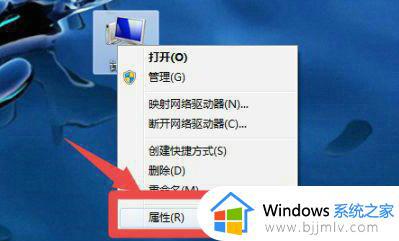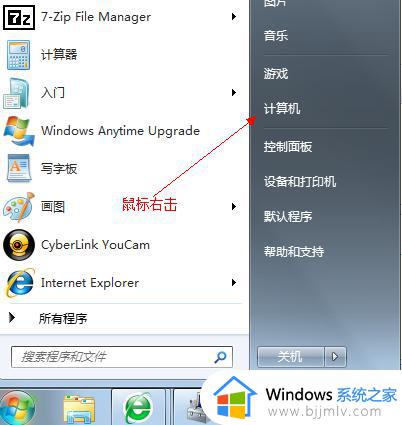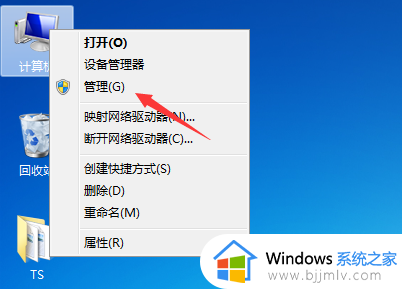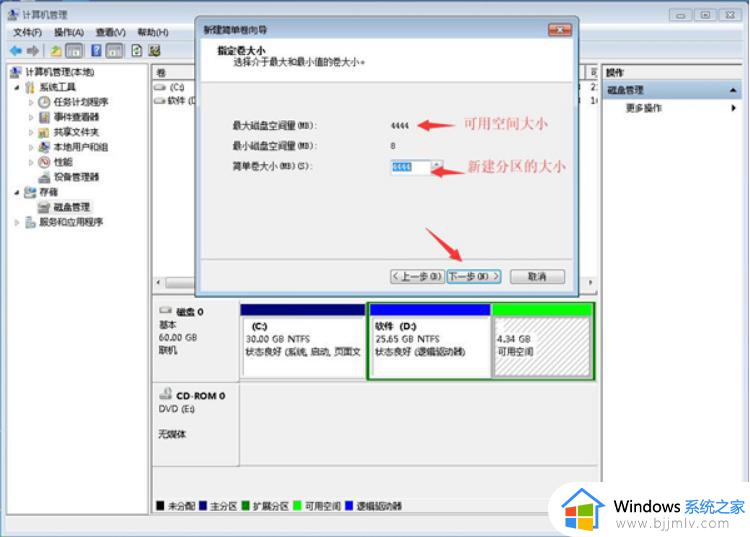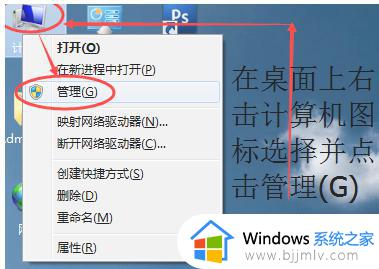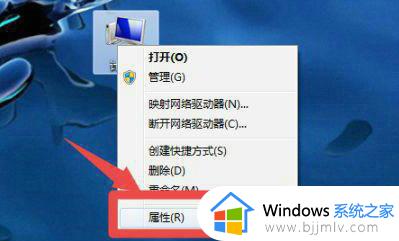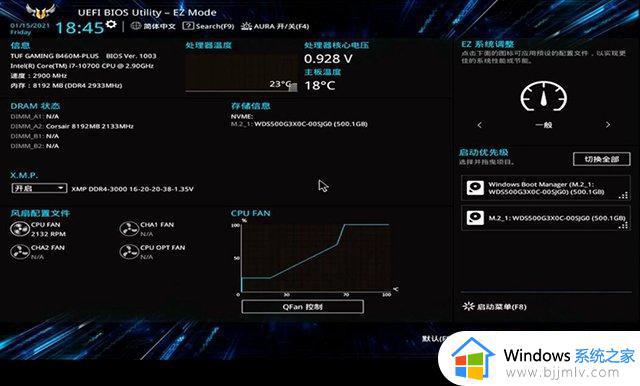win7固态硬盘分区教程 win7固态硬盘怎么分区
随着固态硬盘的普及,越来越多的win7操作系统小伙伴选择使用固态硬盘来提升系统性能。在使用固态硬盘时,合理地分区可以更好地发挥其性能优势,但是很多小伙伴都不清楚win7固态硬盘怎么分区,那么今天小编就给大家介绍一下win7固态硬盘分区教程,快来学习一下吧,希望对你有帮助。
具体方法:
1、首先点击“开始”,右击“计算机”进入“管理”。会进入到一个叫做“计算机管理”的界面,找到左边目录中“存储”下的“磁盘管理”并且选中,这时候中间的界面就会出现磁盘的详细信息。
图解一、磁盘管理界面:
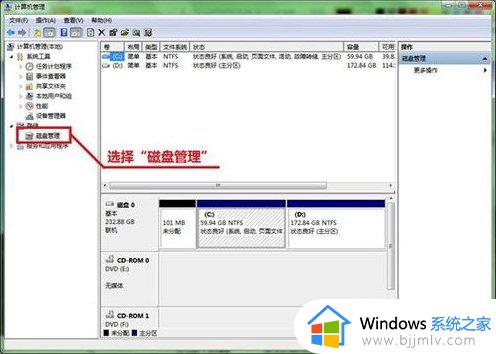
图解二、选择“压缩卷”准备进行划分:

图解三、设定新划分空间的大小:
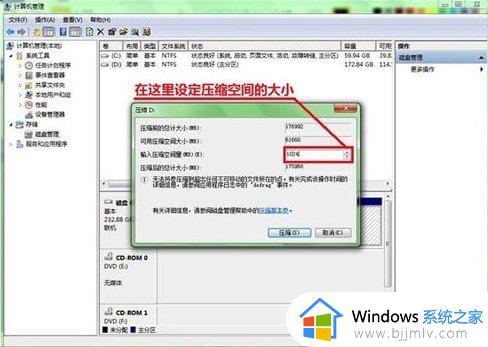
图解四、硬盘中多出了一块新的未分配空间:
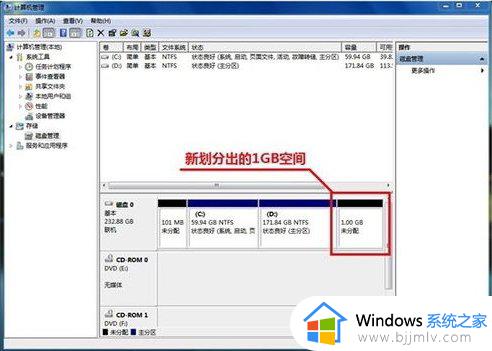
图解五、选择“新建简单卷”:
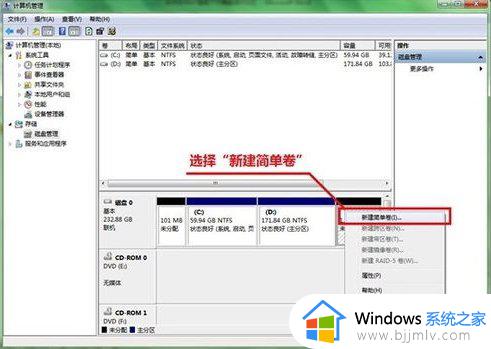
图解六、设定新分区的大小:
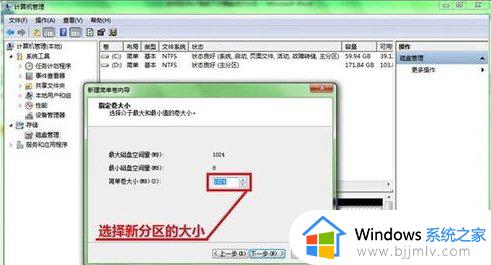
图解七、分配驱动器号:
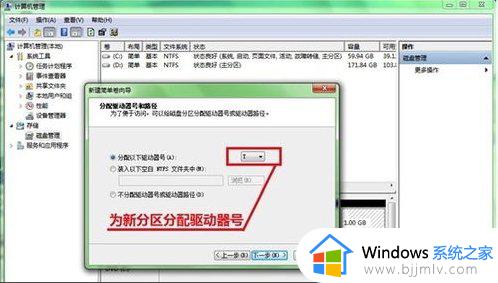
图解八、输入卷标名称:
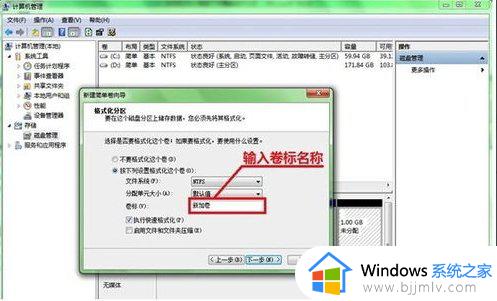
图解九、新分区创建好了!
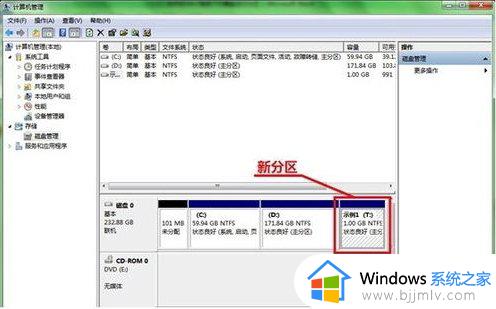
2、压缩已有分区。找到所需要调整的硬盘,可以看到图形化的分区示意图。在需要缩小的分区上点击右键/选择压缩卷/软件会自动计算可以压缩的大小,如果可压缩数值比较小最好先进行碎片整理/输入一个压缩数值。点击压缩。等操作完成后,将会在原有分区后部出现未分配空间。
3、创建新分区。在未分配空间上点击右键选择新建简单卷/跟随向导操作,一次输入卷大小(分区容量)、驱动器号、分区格式等参数后点击完成。友情提示,建议勾选快速格式化可以加快格式化速度。
4、调整分区大小。Windows 7自带的磁盘管理还可以进行分区大小调整。和分区缩小一样进行压缩操作,然后在后一卷上点击鼠桔右键并选择扩展卷。不过这个扩展功能有点弱,只能扩展未分配空间之间的分区。
以上全部内容就是小编带给大家的win7固态硬盘分区教程详细内容分享啦,小伙伴们如果你们也不知道怎么操作的话,就快点跟着小编一起来看看吧。