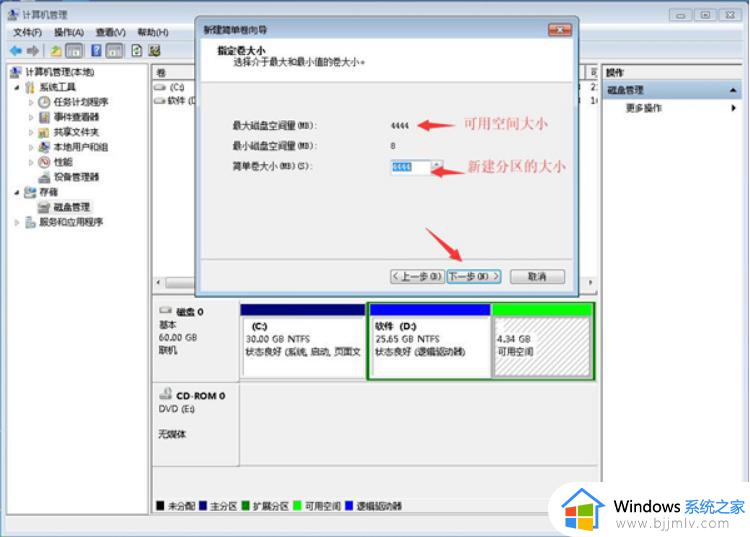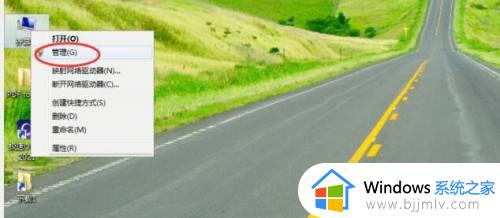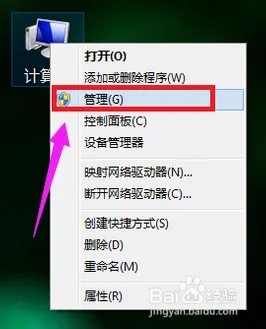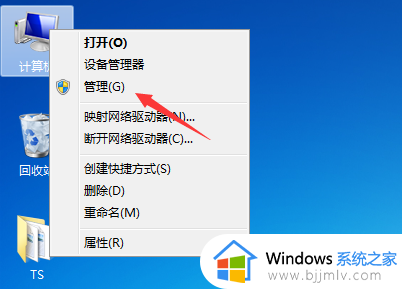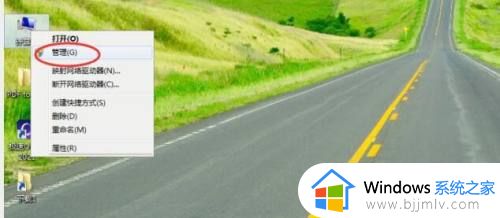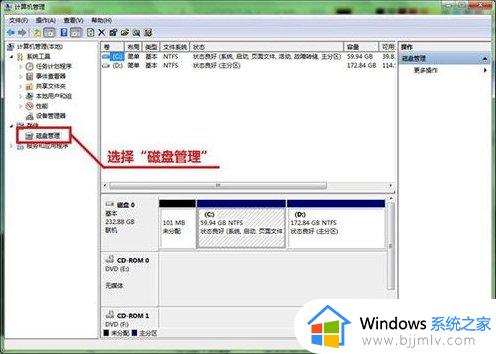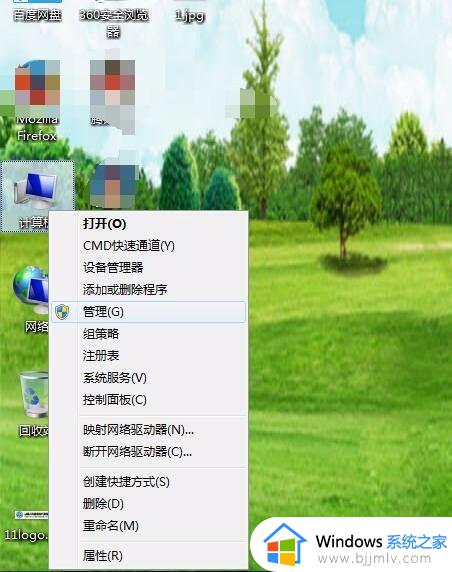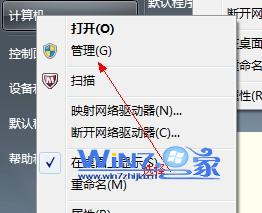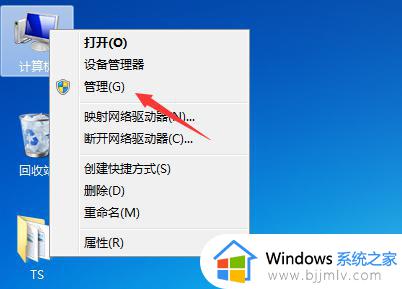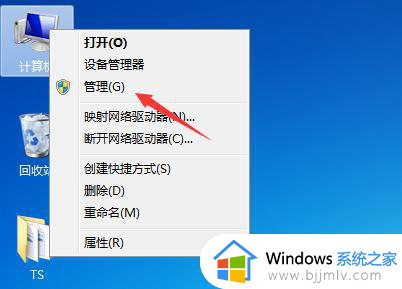win7硬盘分区怎么分 电脑如何分区硬盘分区win7
对于自行组装电脑的用户来说,为了保证程序能够正常兼容运行,往往会选择安装win7系统来使用,同时新电脑在安装系统之后,为了方便用户更好的进行文件的管理,通常需要对硬盘内存进行合理分区,可是win7硬盘分区怎么分呢?下面小编就来告诉大家win7电脑分区硬盘设置方法。
具体方法:
1、鼠标右击“计算机”。
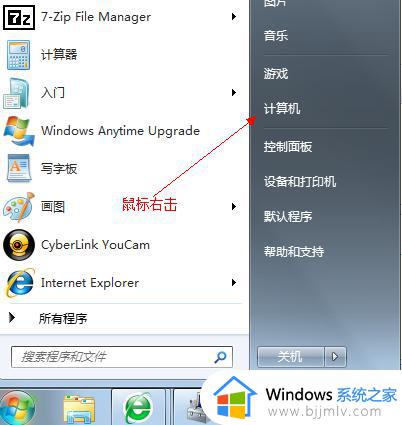
2、选择“管理”标签。
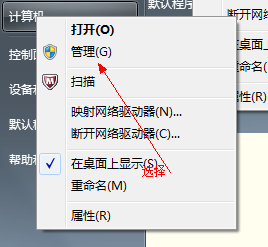
3、打开“计算机管理”窗口。
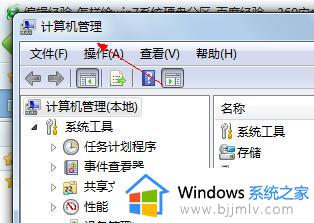
4、选择“磁盘“》》”存储管理“,打开”磁盘管理“页面 如图:
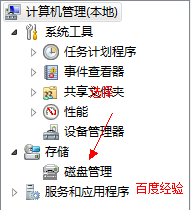
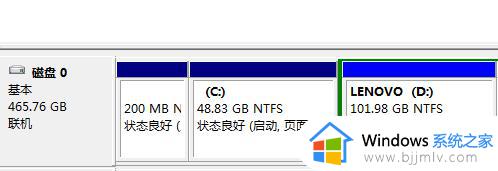
5、右键单击选择要压缩的磁盘(本例选择D盘),快捷方式选择”压缩卷“。
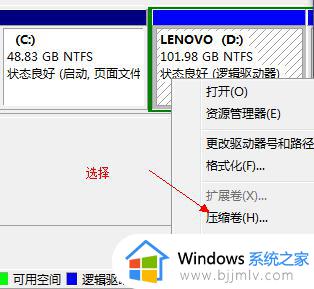
6、在输入压缩空间量(MB)里填写要压缩出的空间量,如果要压缩出50G,就填写50G*1024MB。
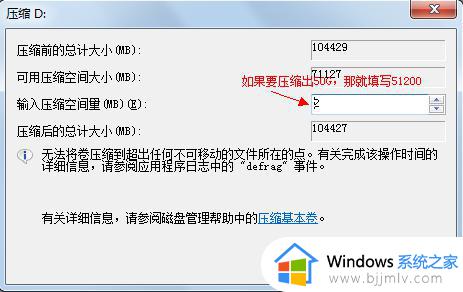
7、选择"压缩"按钮。
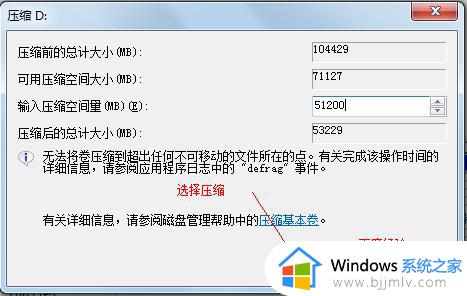
8、压缩后会发现多出一块 未分区磁盘(绿色分区)。
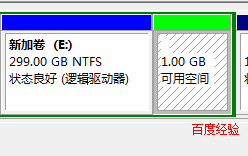
9、右键弹出快捷菜单选择”新建分区“。
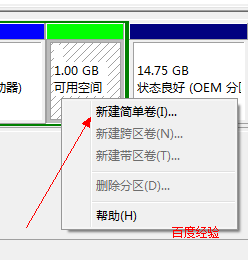
10、打开新建简单卷向导,一路下一步,在简单卷大小里填写要新建磁盘的大小,下一步。
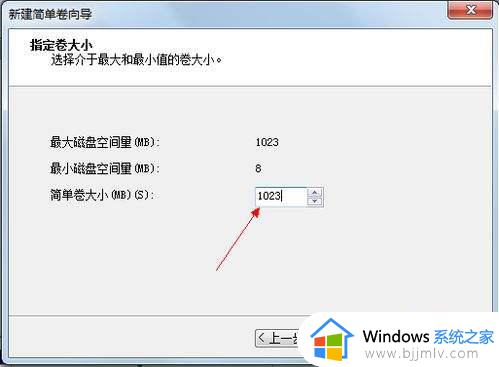
11、选择驱动器 磁盘号,下一步。
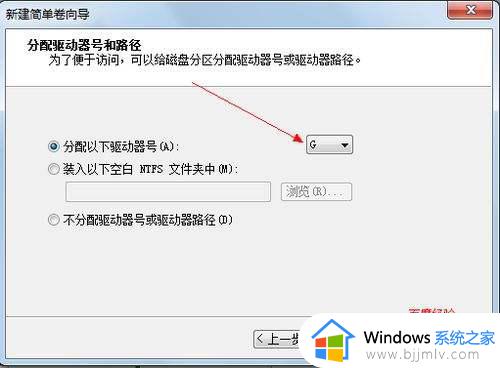
12、选择文件系统格式,然后在执行快速格式化前打钩,下一步。
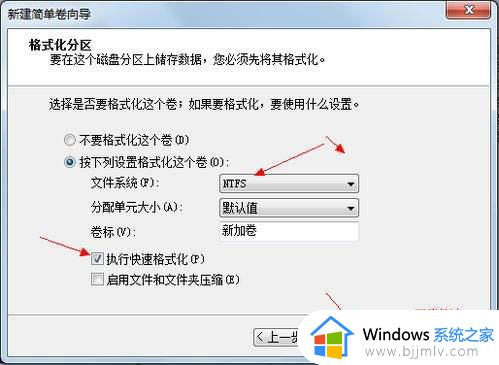
13、点击”完成“按钮,新建磁盘完成!!
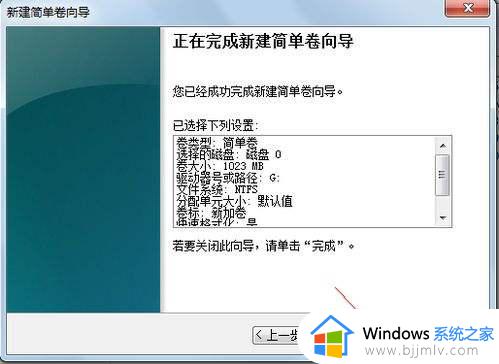
上述就是小编告诉大家的win7电脑分区硬盘设置方法了,还有不懂得用户就可以根据小编的方法来操作吧,希望能够帮助到大家。