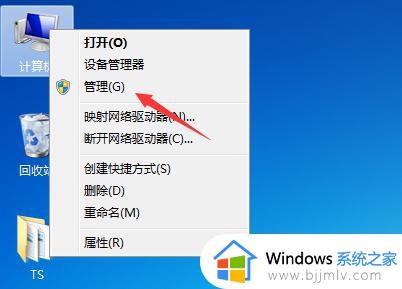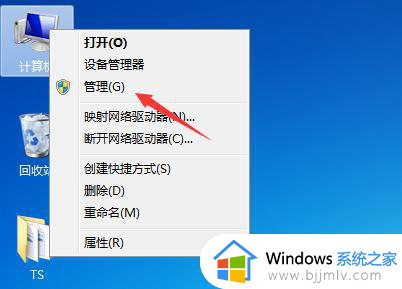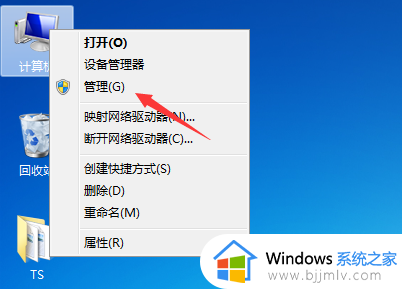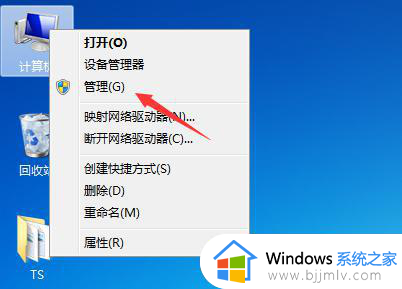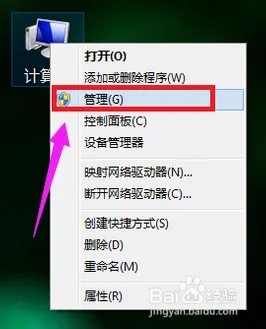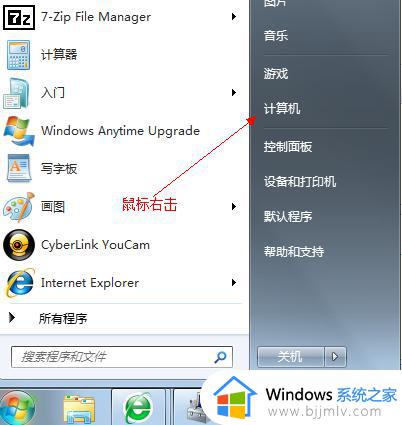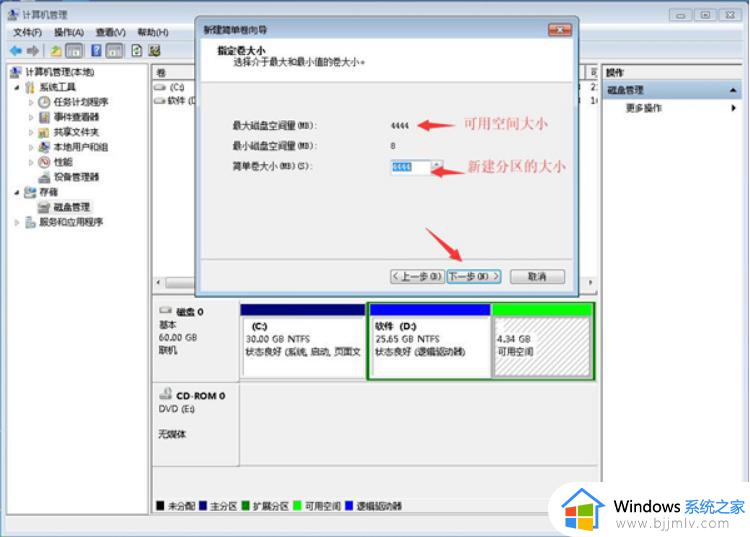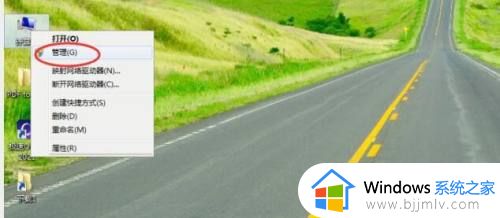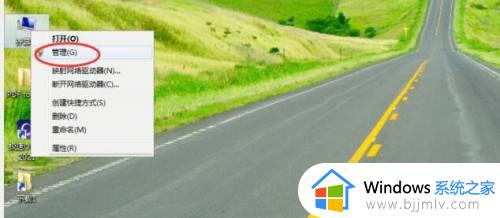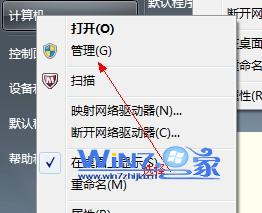win7怎么合并分区硬盘格式 win7如何把硬盘分区合并
更新时间:2023-02-14 10:56:09作者:runxin
通常情况,我们都会对win7电脑中的硬盘内存进行合理分区,能够方便用户更好的进行文件分类,可是有些用户由于对win7电脑的硬盘内存分区过多,因此不得不重新对此分区进行合并,可是win7怎么合并分区硬盘格式呢?这里小编就来教大家win7把硬盘分区合并设置方法。
具体方法:
1、桌面鼠标右键单击计算机选择管理,如下图所示。
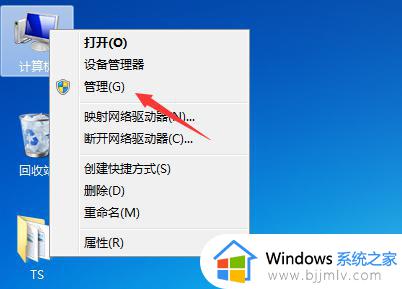
2、进入管理磁盘界面,点击磁盘管理选项,如下图所示。
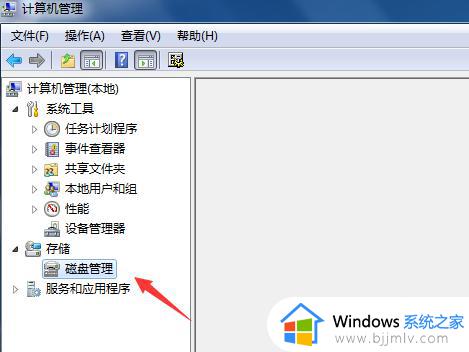
3、右键单击要合并的磁盘,选择删除卷,如下图所示。
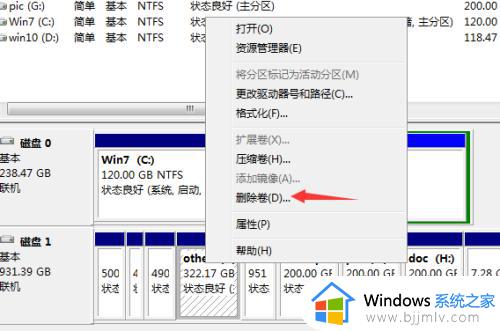
4、系统提示删除风险,点击确定即可,如下图所示。
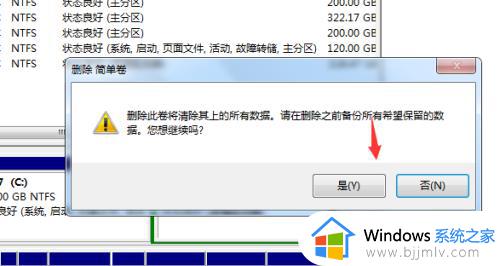
5、删除成功继续合并分区,右键单击C盘选择扩展卷,如下图所示。
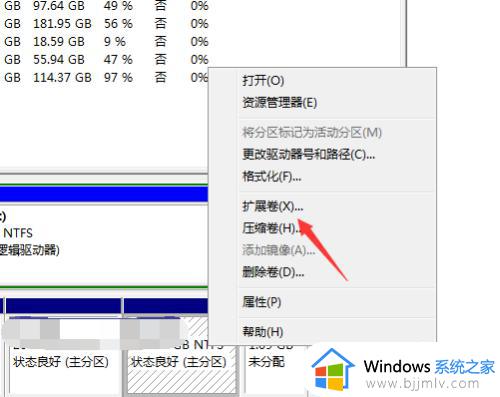
6、选择你要合并的分区,点击下一步,如下图所示。
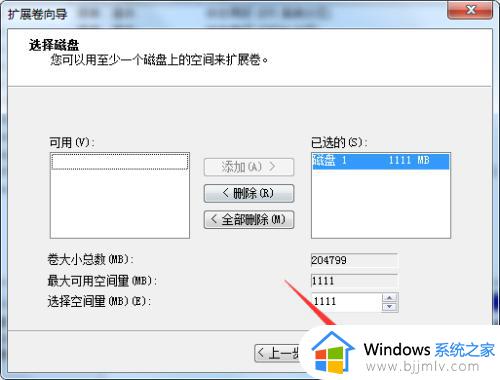
7、合并完成,点击完成按钮,如下图所示。
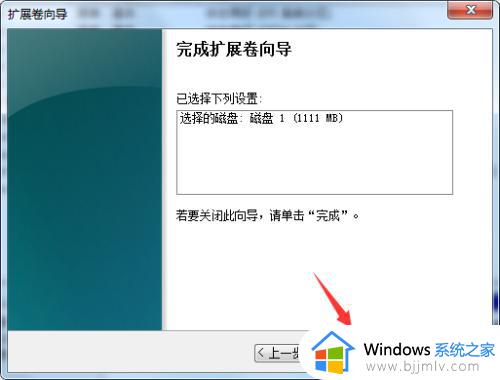
以上就是小编给大家带来的win7把硬盘分区合并设置方法了,还有不清楚的用户就可以参考一下小编的步骤进行操作,希望能够对大家有所帮助。