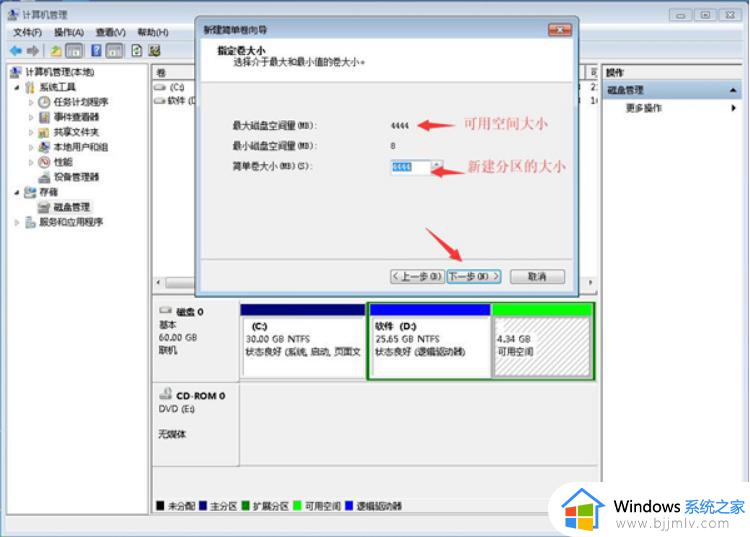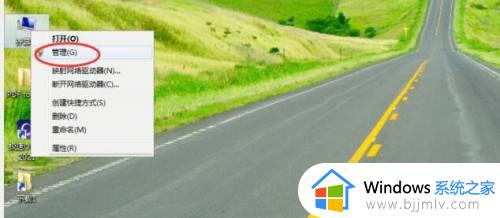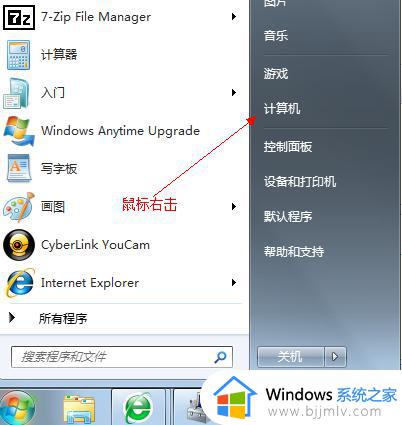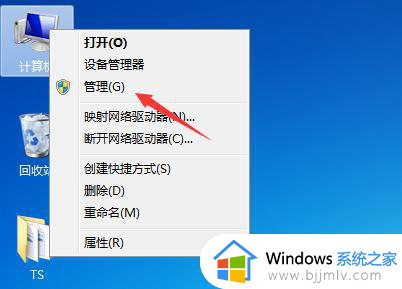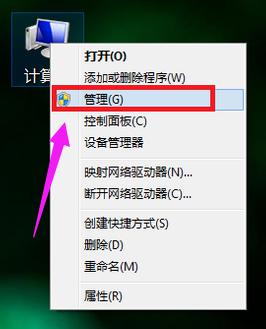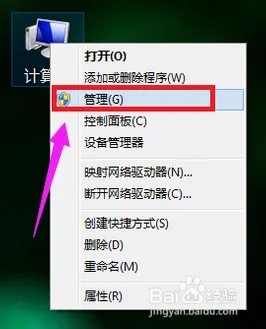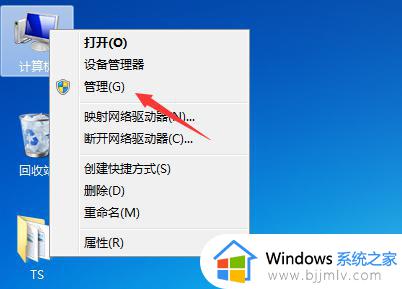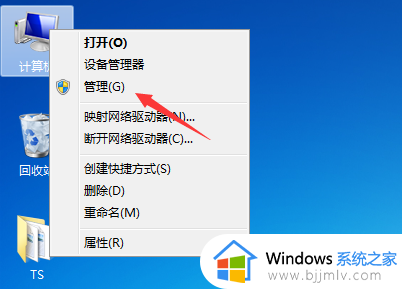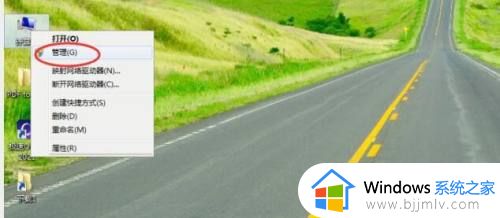win7磁盘分区怎么操作 win7如何分区硬盘分区
在使用win7操作系统过程中,合理地划分磁盘分区对于小伙伴们来说非常重要。通过磁盘分区,小伙伴们可以更好地管理数据,提高系统的运行效率,但是我们一些小伙伴却不知道win7如何分区硬盘分区,那么接下来小编就带着大家一起来看看win7磁盘分区怎么操作,快来学习一下吧。
具体方法
1、首先点击打开开始菜单,在开始菜单中选择鼠标右击“计算机”选项,选择“管理”;
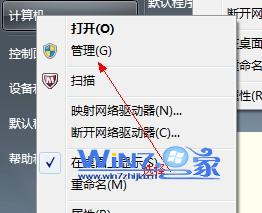
2、在计算机管理窗口中,依次展开窗口左侧的“磁盘”--“存储管理”,打开“磁盘管理”页面;

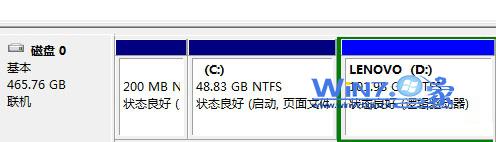
3、然后右击选择要压缩的磁盘,比如选择D盘,菜单中选择“压缩卷”选项;

4、在弹出来的压缩D界面中,在输入压缩空间量(MB)里填写要压缩出的空间量。如果要压缩出50G,就填写50G*1024MB,填完之后点击“压缩”按钮;
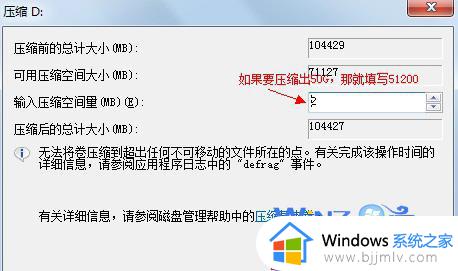
5、当完成压缩之后会发现多出一块未分区磁盘(绿色分区),右击绿色分区选择“新建简单卷”;

6、接着打开新建简单卷向导,在简单卷大小里填写一下要新建磁盘的大小,然后点击下一步按钮;
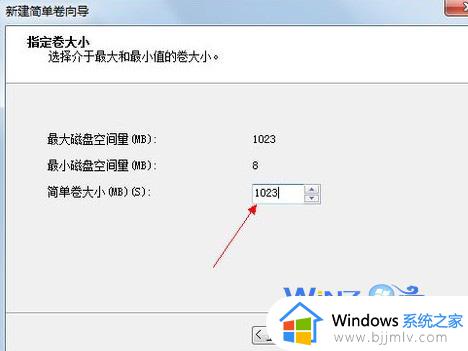
7、然后选择驱动器磁盘号,继续点击下一步按钮;
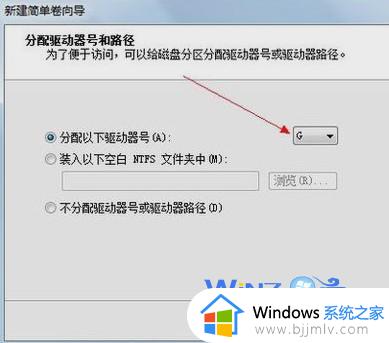
8、接着选择文件系统格式,然后在“执行快速格式化”前面打上勾,点击下一步,;
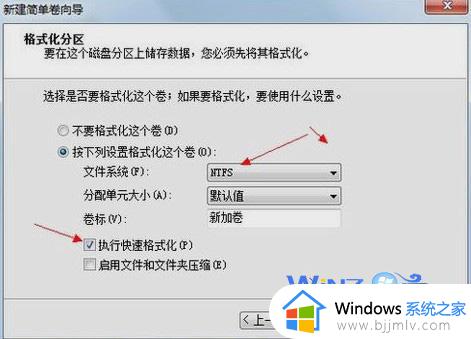
以上全部内容就是小编带给大家的win7磁盘分区操作方法详细内容分享啦,不知道怎么解决的小伙伴,可以跟着小编一起来看看吧,希望能够帮助到大家。