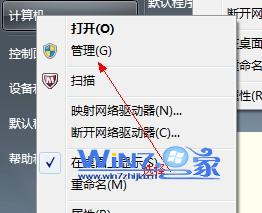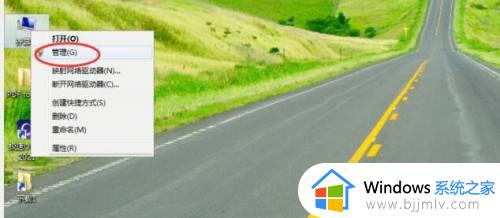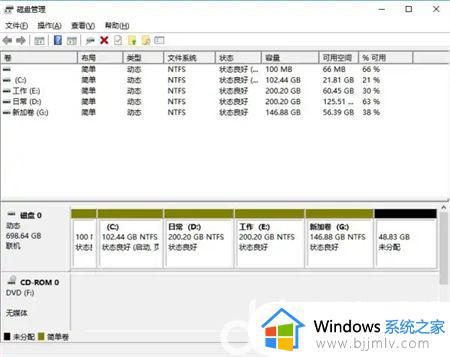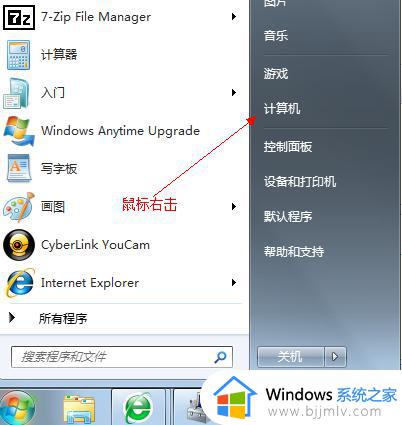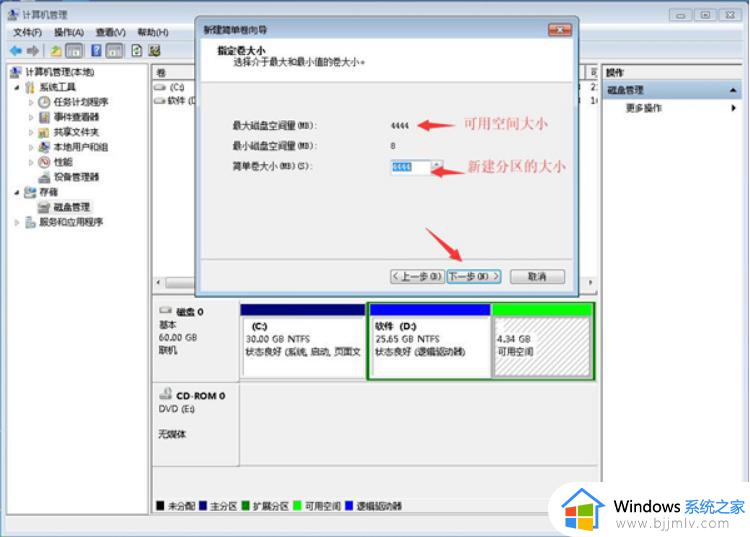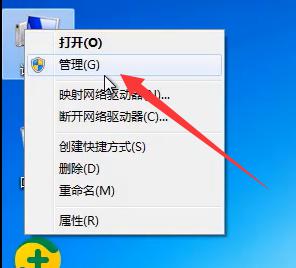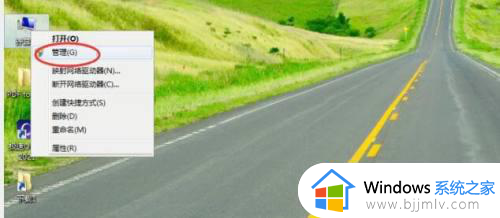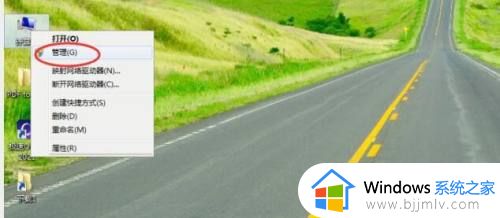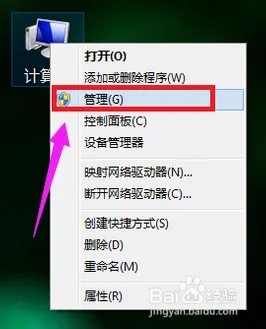win7磁盘怎么分区 win7如何将磁盘分区
更新时间:2023-09-12 10:39:48作者:skai
众所周知,我们的win7电脑在刚购买回来的时候通常都是只有一块c盘的,这样十分不方便我们的用户整理文件,因此我们小伙伴就想要知道win7的磁盘要怎么分区,那么win7磁盘怎么分区呢?接下来小编就教给大家win7如何将磁盘分区,一起来看看吧,希望可以帮助到大家。
具体方法:
1、右键点击计算机,选择管理。
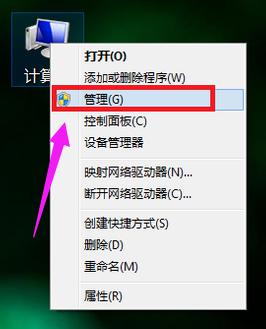
2、在页面中找到存储,点开。
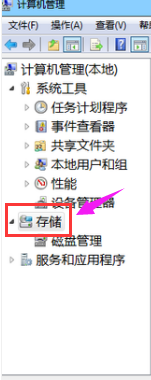
3、在存储下的磁盘管理,双击打开。
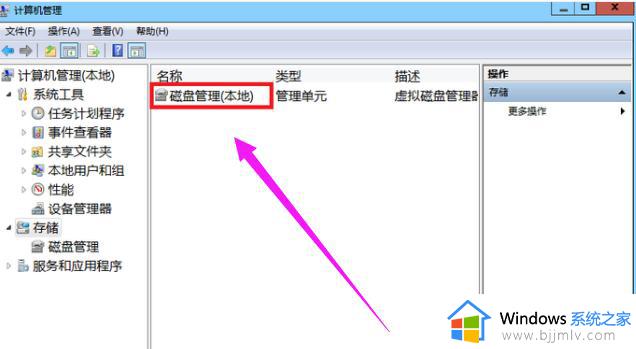
4、目前的分区状况。
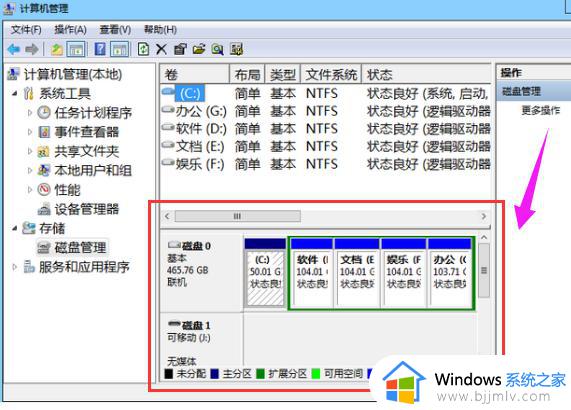
5、选择磁盘大的空间选择压缩卷。
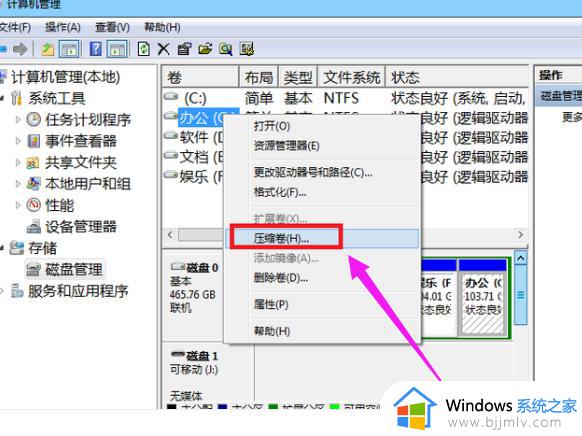
6、在压缩的对话框中,在输入压缩空间量上面输入压缩的大小,然后再点击压缩即可完成操作。
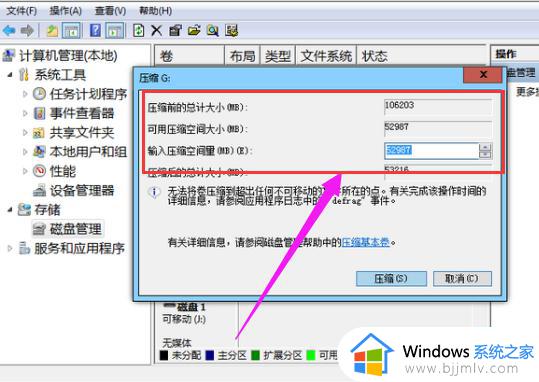
7、如果需要将压缩卷合并到其他的磁盘的话,例如C盘。在C盘上右键点击并选择"扩展卷",然后跟随"扩展卷向导"窗口的指引。在可用空间磁盘上进行选择,最后点击"下一步"。
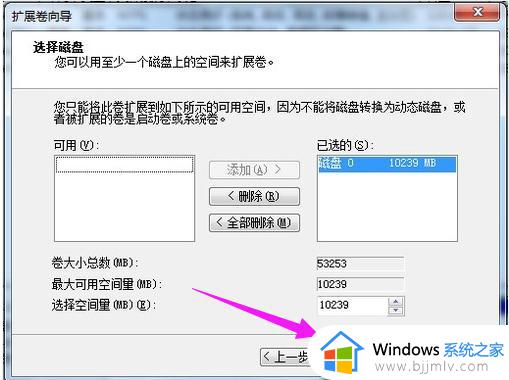
8、完成了扩展卷的操作了。
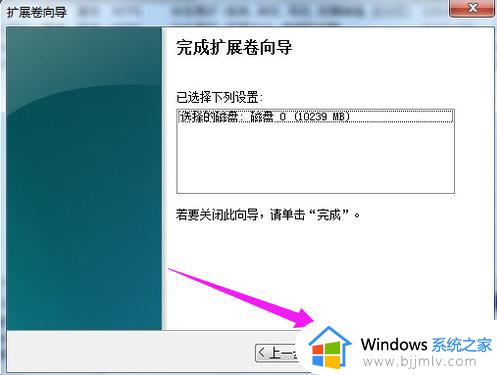
以上全部内容就是小编带给大家的_win7将磁盘分区方法详细内容分享啦,小伙伴们如果你们有需要的话就快点跟着小编一起来看看吧,希望本文可以有效的帮助到你。