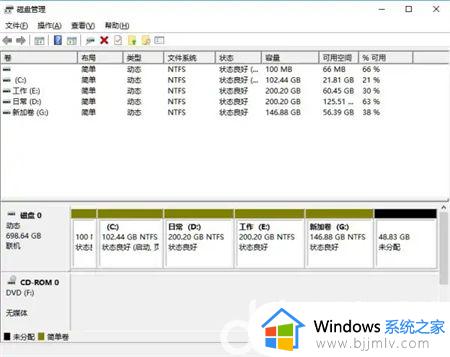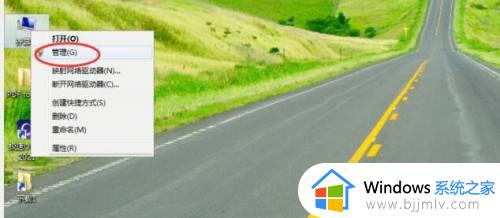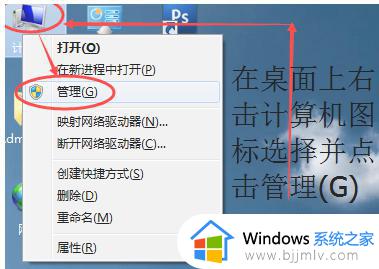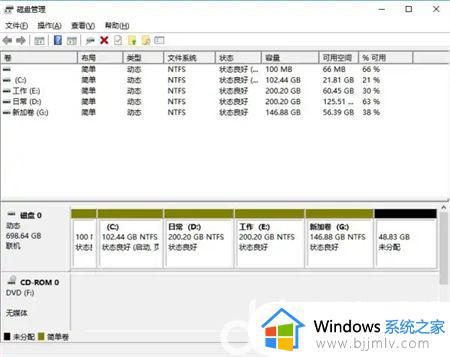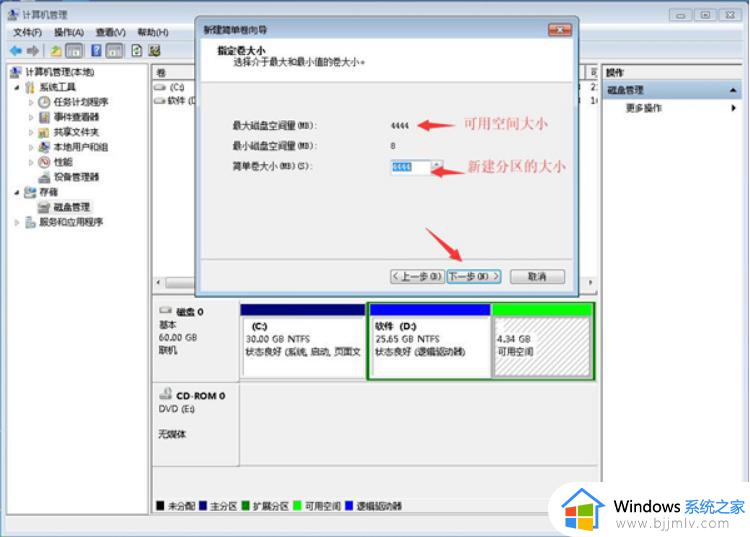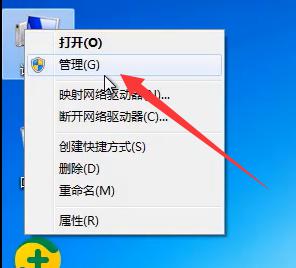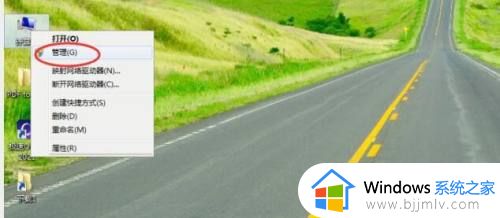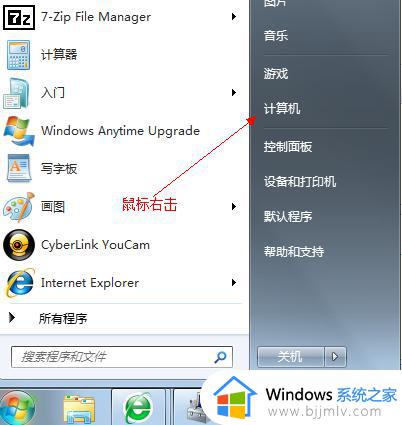win7系统盘分区怎么重新分 win7系统分盘如何重新分盘
更新时间:2024-02-01 12:48:03作者:jkai
对于使用win7操作系统的小伙伴们来说,合理地分配磁盘空间非常重要。有时候,我们可能需要重新分盘以满足不断变化的需求,但是我们很多小伙伴可能并不了解win7系统盘分区怎么重新分,那么接下来小编就带着大家一起来看看win7系统分盘如何重新分盘,快来学习一下吧。
具体方法
1、首先打开电脑,点击桌面上面的“计算机”,右键选择"管理",如图所示;
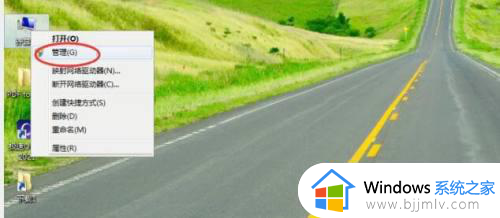
2、我们在弹出的“计算机管理”里面选择然"磁盘管理"。
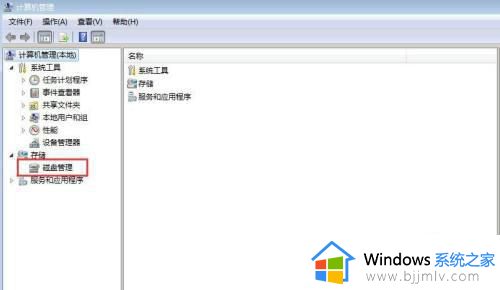
3、然后我们鼠标点击需要分出去的硬盘,右键后选择"压缩卷"。

4、接着提示框输入需要分出去的空间,然后点击"压缩"。

5、再鼠标右键刚刚分出来的空间,选择"新建简单卷",点击"下一步"。
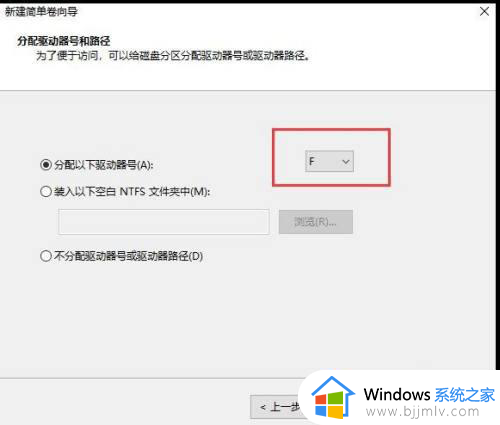
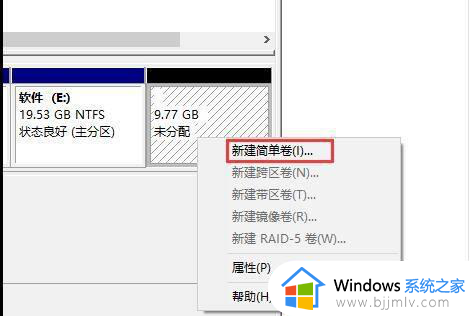
6、接着我们给硬盘分配驱动号后,点击"下一步"。
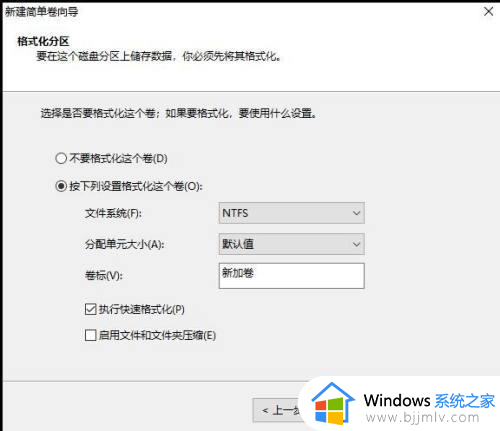
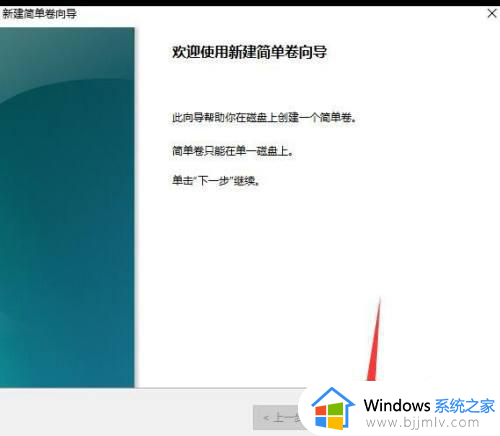
7、最后点击"完成",硬盘分区就完成啦。
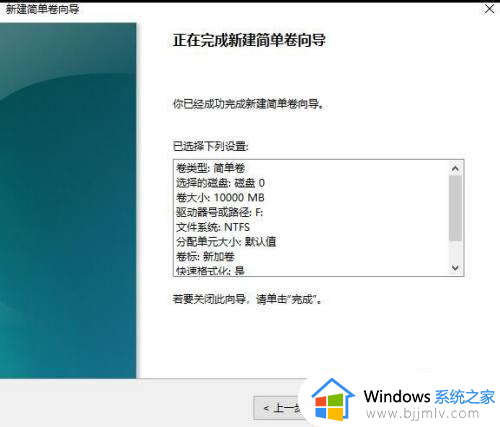
以上全部内容就是小编带给大家的win7系统分盘重新分盘方法详细内容分享啦,不知道怎么解决的小伙伴,就快点跟着小编一起来看看吧,希望能够帮助到大家。