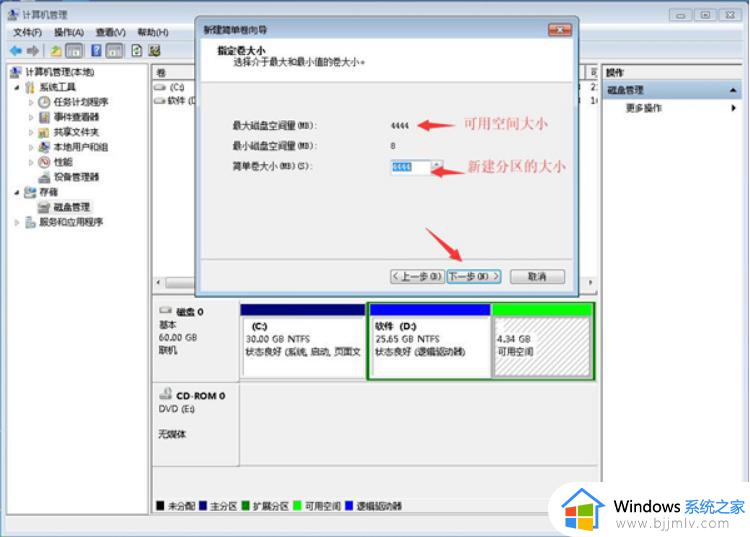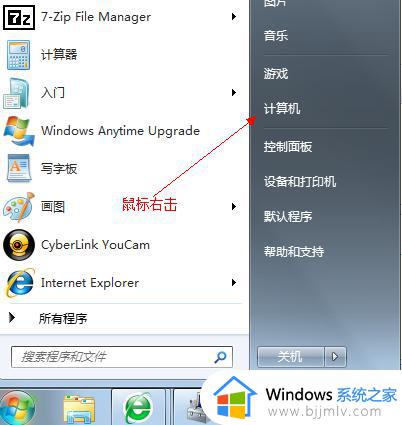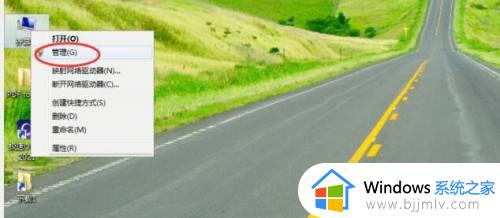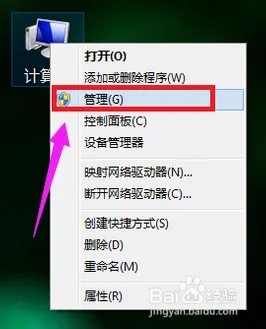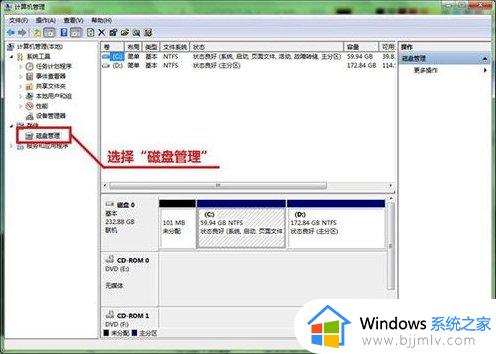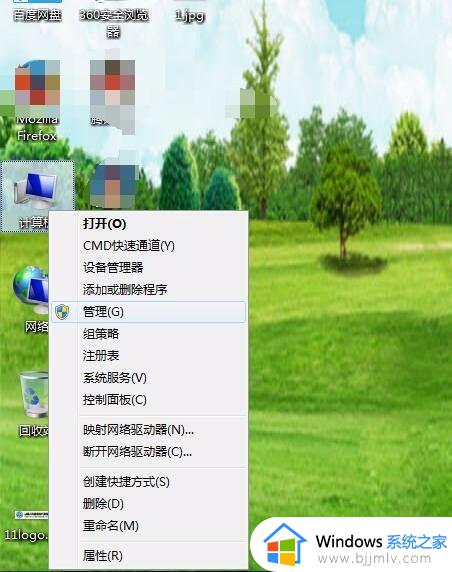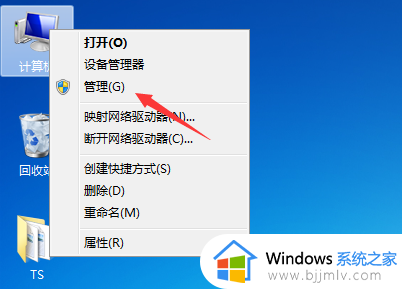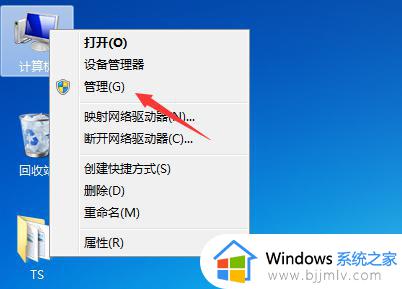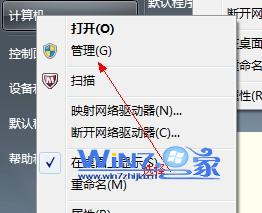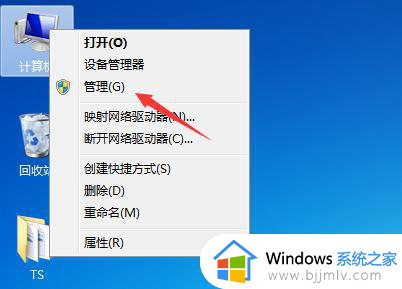硬盘怎么分区win7系统 win7如何分区电脑硬盘
更新时间:2022-12-26 11:20:02作者:runxin
一般来说,在win7电脑中的硬盘分区往往会在系统安装的过程中就已经设置好的,这样能够方便用户进行文件管理,可是有些用户入手的win7电脑却发现硬盘没有进行分区,而自己又不是很懂,对此win7系统硬盘怎么分区呢?接下来小编就来给大家讲解一下win7分区电脑硬盘设置方法。
具体方法:
1、首先打开电脑,点击桌面上面的“计算机”,右键选择"管理",如图所示;
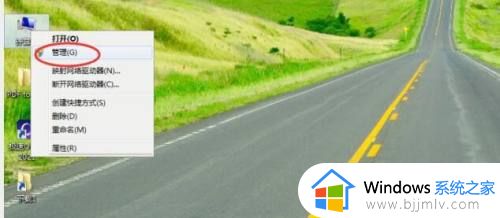
2、我们在弹出的“计算机管理”里面选择然"磁盘管理"。
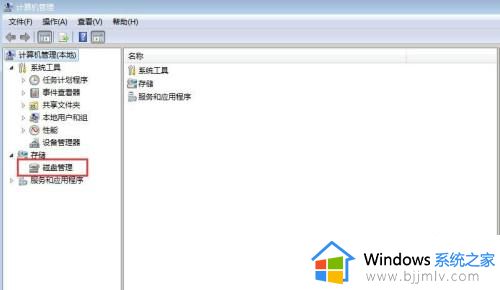
3、然后我们鼠标点击需要分出去的硬盘,右键后选择"压缩卷"。

4、接着提示框输入需要分出去的空间,然后点击"压缩"。

5、再鼠标右键刚刚分出来的空间,选择"新建简单卷",点击"下一步"。
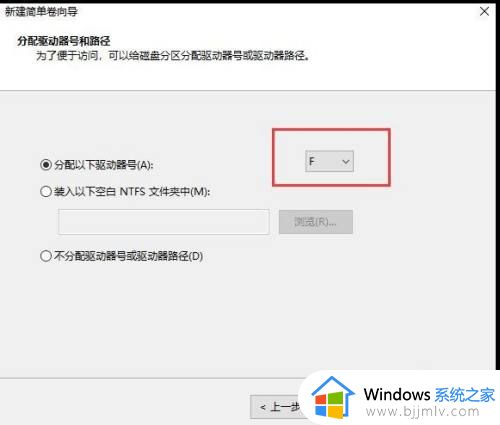
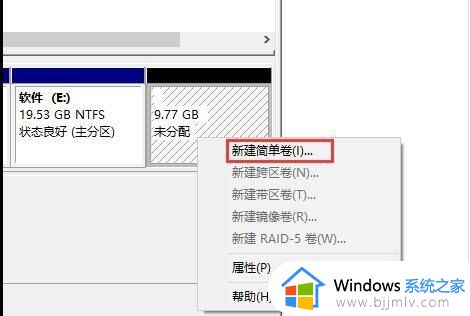
6、接着我们给硬盘分配驱动号后,点击"下一步"。
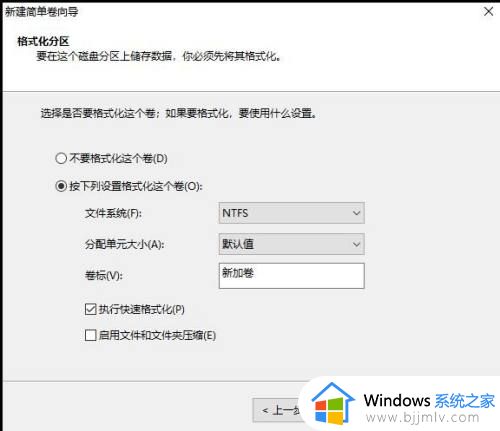
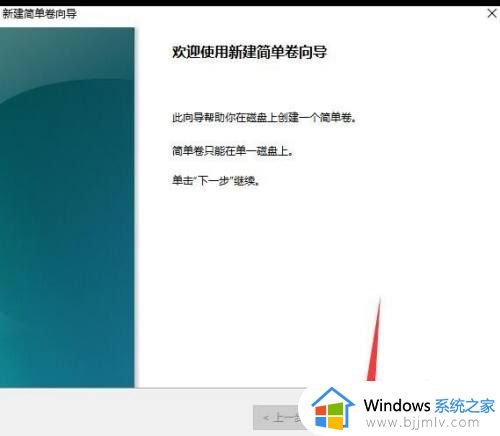
7、最后点击"完成",硬盘分区就完成啦。
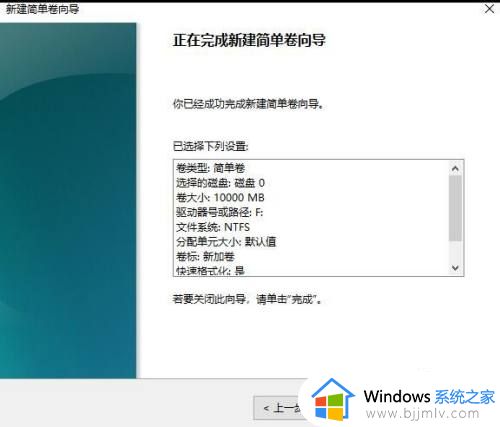
以上就是小编告诉大家的win7分区电脑硬盘设置方法全部内容了,有需要的用户就可以根据小编的步骤进行操作了,希望能够对大家有所帮助。